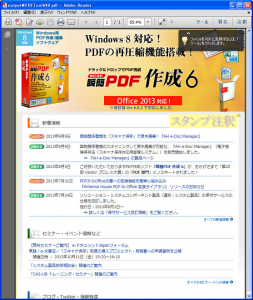つい先日Windows8.1がリリースされ、Windows8からの無料アップデートも開始されました。
つい先日Windows8.1がリリースされ、Windows8からの無料アップデートも開始されました。
弊社デスクトップ製品のWindows8.1対応状況については下記ページでご確認いただくことができます。
PDFデスクトップ関連製品 Windows 8.1 での動作確認状況
「瞬簡PDFタッチ」はまだ動作確認が完了しておりませんが、近日中に検証をおこない、結果を公開いたしますのでもうしばらくお待ちください。
なお、Windows8であった問題、「瞬簡PDFタッチで出力したPDFの手書き文字が、Windows8標準のPDFリーダーで表示されない」問題は、Windows8.1でもそのまま放置されているようです。
このバグが今回のリリースで修正されることを期待していましたが残念です。
今回はこのWindows標準のPDFリーダーについて少し触れたいと思います。
Windows8から搭載されたこの標準PDFリーダーはMetroスタイルのアプリケーションで、フルスクリーンでの表示とタッチ操作を前提に設計されています。

そのため通常のデスクトップアプリケーションとの親和性は高くなく、PDFを表示させながら他のアプリケーションを使うという操作がやりずらい面があります。
しかしそれ以前に、PDFの表示機能自体に多くの問題が見つかっています。
例えばリンクが機能しないことがある、一部PDFの描画がおかしい、添付ファイルが表示できない、一部注釈の表示がおかしい(そもそもリンク注釈は表示自体がされない)、レイヤーに未対応など、問題が多く、海外の掲示板などをみてもあまり評判はよくないようです。
標準のPDFリーダーとして使うにはまだ時期尚早といったところでしょうか。
これらの問題がOSのアップデートにより少しでも改善されていくと良いのですが、今回のWindows8.1のような大きなアップデートでも変わらないところを見ると、今後も望み薄なのかもしれません。