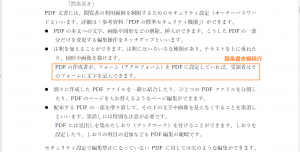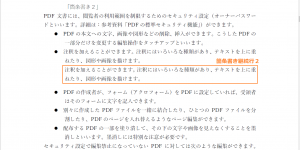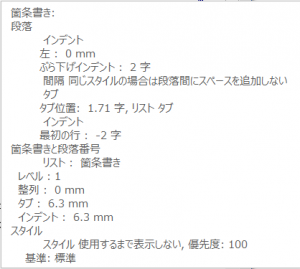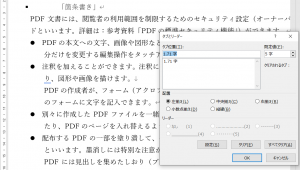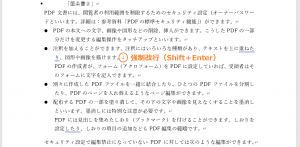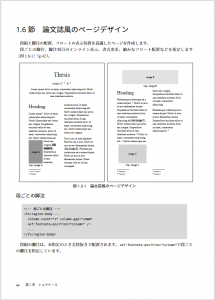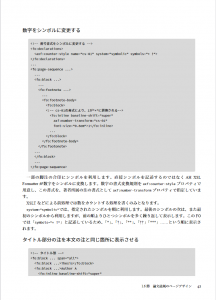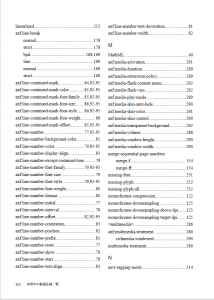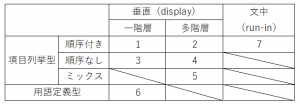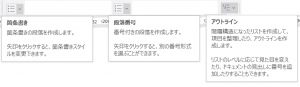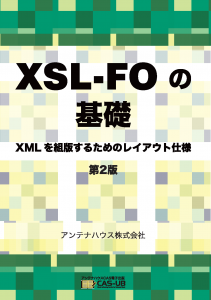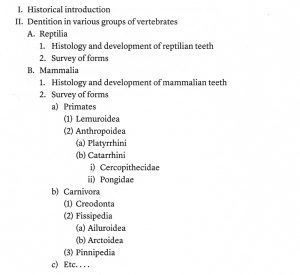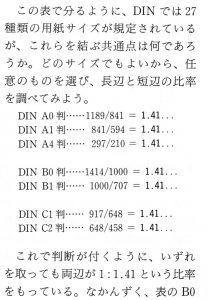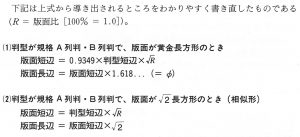月曜日連載! Microsoft Wordスタイル探索(11)―箇条書きは難しい?でも触れたとおり、Microsoft Wordの箇条書き関係の機能、箇条書きスタイルを理解して使いこなすのは結構難しいと感じています。考えてみると、その原因はいろいろあります。大きく分けると次のふたつになります。
- 普段、文章を書いたり読んだりするときの箇条書き(世間の箇条書き)と、Wordでの箇条書きの機能のミスマッチ
- Wordの箇条書き機能、箇条書きスタイルが整理されていなくて複雑になっている
箇条書きの探索を進めるために、まず最初に世間の箇条書きについて、前回(月曜日連載! Microsoft Wordスタイル探索(14)―箇条書きとはなにか?、Oxfordスタイルと、HTMLを見ました。
もう少し調べてみましょう。The Chicago Manual of Style (17th Edition)では、Lists and Outline Styleという項で箇条書きについてまとめています。
概要は次のとおりです。
・リストの項目は並列の要素で構成するべき
・先頭の番号や文字は省略可能
・近接する類似リストは同じ扱いにする
・リストには文章中(run-in)と垂直リスト(vertical-list)がある。短くてシンプルなリストは文章中の方が良く、組版で目立たせたり、長い、あるいは多段階のものは垂直リストが良い
この他、箇条書きでの大文字化や句読点のような英語特有のルールも記述されています。本書はサンプルがいろいろ掲載されており、結構充実しています。次は多階層の箇条書きのサンプルです。
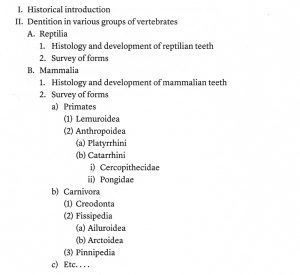
Chicago Manualの多階層箇条書きのサンプル(6.132 Vertical lists with multiple levels (Outlines). p.415)
Chicago Manualには箇条書きにすべきでない例として次の説明があります。
「箇条書きの項目が非常に長い文、あるいは複数の文から構成されるとき、(中略)項目は通常の段落テキストのように組版し、段落先頭に番号をつけて組版できる」(p.415)
日本語では、「JIS X 4051日本語文書の組版方法」の8.4 箇条書き処理の規定があります。概略を紹介します。
箇条書きには用語定義型箇条書きと項目列挙型箇条書きの2種類があり、
用語定義型
用語と定義の構成として用語の直前で改行する。用語と定義は同行にするか、用語の終わりで改行するかの選択ができる。用語のフォントの既定値は角ゴシック。用語と定義(改行するとき)の段落字下げは定義の記述の文字サイズの全角アキ。用語の終わりで改行しない場合、用語と定義の記述との字間を定義の記述の1文字分のアキとする。
項目列挙型
順序付き列挙と順序なし列挙がある。箇条項目はそれぞれラベルと箇条内容で構成する。箇条項目は改行にする。順序付きのときのラベルは横書きならアラビア数字、縦書きのときは漢数字を既定値とする。また順序なし列挙のラベルはビュレットを既定値とする。ラベルは箇条内容の2文字分領域に、縦書きでは下、横書きでは右に揃えて配置するのを既定値とする。順序ラベルと箇条内容は、箇条内容の文字サイズの全角アキとする。
JIS X 4051で規定する箇条書きの種類はHTMLの箇条書きの種類と似ています。しかし、OxfordやChicagoのような段落内に配置する(run-in)箇条書きが規定されていません。
JIS X 4051を除く手元の日本語組版関係のガイドブックでは箇条書きについてのガイドはあまり詳しくありません。例えば、『原稿編集ガイドブック』は「箇条書きは番号を付けるか、付けないか、付けるとすればどのような番号にするかを決める」(p.78)というガイドのみです。ちなみに本書のページは、全般的に箇条書きの項目なのか、見出し番号なのか、番号付き段落なのかが区別しにくくなっています。

原稿編集ガイドブックのページは、番号(記号)付き見出し、番号(記号)付き段落、番号(記号)付き箇条書きの区別が分かりにくい
『文字組みの基準』には箇条書きについての記述がありません。ちなみに、本書の中の次の箇所は箇条書きにあたりそうです。
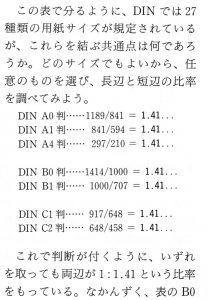
『文字組みの基準』p.1より
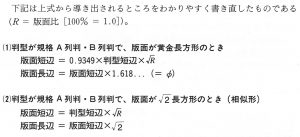
『文字組みの基準』p.24より
『文字組みの基準』の著者達は上の2か所にどういうルールを適用しているのでしょうか? もしかすると、箇条書きを意識していないのかもしれませんね。
参考資料
Lists and Outline Style “The Chicago Manual of Style (17th Edition)” The University of Chicago Press, 2017 pp. 411-416
JIS X 4051:2004 日本語文書の組版方法 平成16年3月20日改正 日本規格協会 発行
『原稿編集ガイドブック』日本エディタースクール、2010年5月10日第6刷
『文字組みの基準』藤野薫(代表編者)、日本印刷技術協会発行、2013年3月8日初版第4刷
◆前回:(14)箇条書きとはなにか?
◆次回:(16)箇条書きのタイプとそれに対応するWordの機能・表現方法
◆シリーズ総目次:Microsoft Wordのスタイル探索
お薦め記事
◆Microsoft Wordを使って報告書などの長文を作成する人向けの新知識満載です。 Microsoft Wordのアウトラインと見出しスタイルを活用する方法(概要)