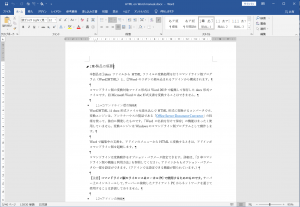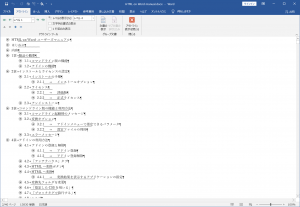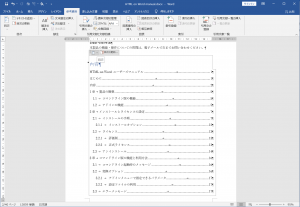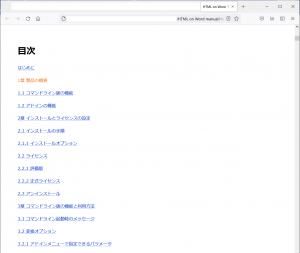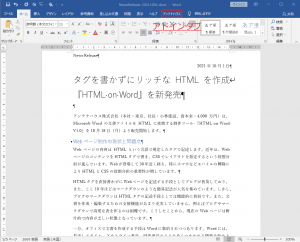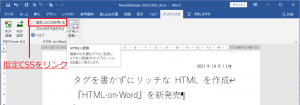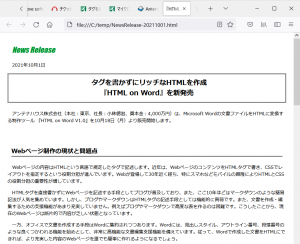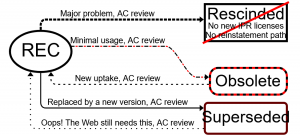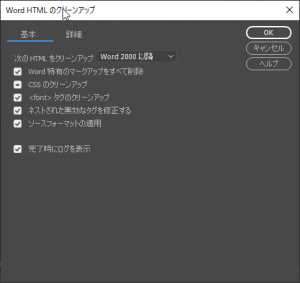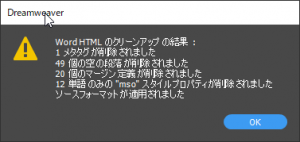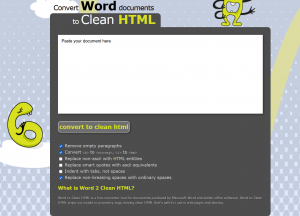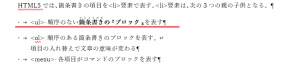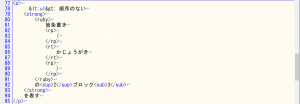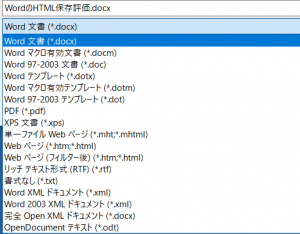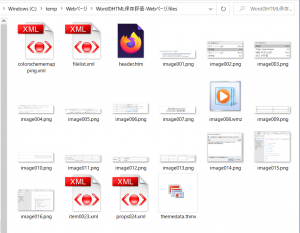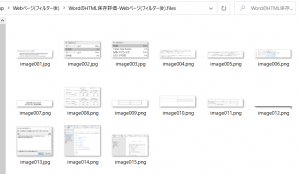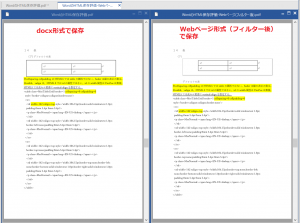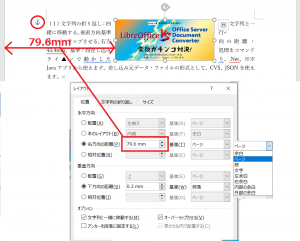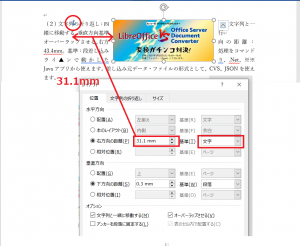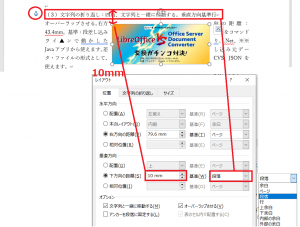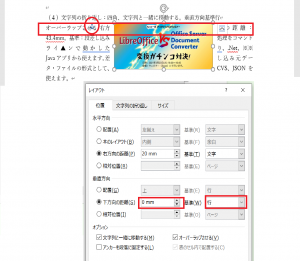会社のお知らせやニュースリリースなどの広報文書を作成するためにMicrosoft Wordを使っている人も多いでしょう。
PCが登場した1980年代は、PC用の日本語ワードプロセッサがいろいろありました。その中でいまも生き残っているのは一太郎のみではないでしょうか。いまのオフィスで文書作成といえば、ほぼWord一択になっていると言っても過言ではありません。
長い間、日本語ワードプロセッサで作成した広報文書は、紙に印刷して手渡し、手紙などで物理的に配布されていました。Webが普及してからは、紙に代わって、PDFで配布されるケースが中心になっています。
文書の配布形式を紙からPDFに変更するのは簡単でした。なぜかというとPDFは紙をそのままデジタル化したものだからです。
(参考資料)PDFとはなんですか?PDFにするとどんなメリットがありますか?
しかし、現在は、Webを使って配信した広報文書はスマホを使って閲覧されることが多くなっています。
PDFはスマホでも表示できますが、A4サイズ(210mm×297mm)に、本文9ポイントで印刷した文字を、iPhone13の画面で表示するとどのくらいの大きさになるのでしょうか?
iPhone13の画面サイズは6.1インチとされていますが、これは対角線の長さなので、画面の横幅は計算上では6.5cm程度になります。実際に表示できる画面サイズはもっと小さいようです。仮に横幅6cmとすると、文字サイズは約2.6ポイントとなります。つまり、本文の文字の大きさが1ミリにも満たないサイズになってしまいます。
こうした計算をするまでもなく、A4サイズ用から作成したPDFをスマホで読みたい人はほとんどいないと言ってよいでしょう。
回りくどくなりましたが、Webで配信する広報文書はPDFではなく、Webページとして用意して欲しいものです。しかし、例えば、中央官庁から配信されているお知らせをざっとみても、現在、またPDFが大勢を占めているようです。
これを、簡単にスマホでも読みやすいWebページにするにはどうしたら良いでしょうか。まず、読みやすいWebページを作るには、文書をHTMLという形式をつかって表現しなければなりません。
誰でもすぐに思いつくのは、WordにはWebページ保存という機能があるので、それを使えばいいのではないだろうか、ということです。しかし、これは試してみるとほとんど使えないことがわかります。これについては、既に次のブログで報告しています。
月曜日連載! Microsoft Wordスタイル探索 (30)WordのWebページ保存は使えるか?
そこで、アンテナハウスの『HTML on Word』(HOW)の登場です!
Wordで書いた文書をHOWを使ってHTMLに変換すれば、ボタン一つで、見やすいHTMLができます。
論より証拠、次のHOWのニュースリリースは、Wordで書いた文書をHOWでHTML化したものです。
このニュースリリース・ページは、トップのメインメニューや、横のサイドメニュー、下のフッタを表現するテンプレートページに、Wordで書いたリリース文書を、HOWで変換・作成したHTMLの本体(body)を貼り付けて作成したものです。
Word文書とHTMLのサンプルは、次に公開しておりますのでご参照ください。
Antenna House Office Servers HTML on Word 使用例紹介:ニュースリリースをWordから作成する
前回、10月12日「ちょっと一息・アンテナハウスウェビナー」の録画がYouTubeで公開されております。(リンクをクリックするとYouTubeを表示します。)
(1)【WordでHTMLが書けたらすごい!】-vol.1 予備知識
「コンテンツ」、「HTML」、「タグ」、「レイアウト」、「CSS」といった基礎知識の説明です。
(2)【WordでHTMLが書けたらすごい!】-vol.2 タグを書かずにHTMLを作る、これまでの方法
「タグ」を書かずにHTMLをつくる、代表的なサービスや技術、問題点などを簡単に紹介します。
(3)【WordでHTMLが書けたらすごい!】-vol.3 WordからHTMLを作る、これまでの方法
Wordでも、HTMLは作れます。また、Word文書からHTMLを作る方法もいろいろ世間に提供されています。しかし、やはりあまり使われてはいないようです。なぜでしょうか。
(4)【WordでHTMLが書けたらすごい!】-vol.4 新しい解決策:『HTML on Word』
Word文書を「綺麗な」HTMLにすることを可能にした、新しい解決策『HTML on Word』を、簡単なデモを交えて紹介します。うまく使うには「印刷用」というレイアウトからの脱却が必要です
◆前回:(36)『HTML on Word』の使用例(1)見出しと目次のあるWebページの作成
◆次回:(38)『HTML on Word』の使用例(2)Wordで書いたマニュアルをWebページにする
◆シリーズ総目次:Microsoft Wordのスタイル探索
お薦め記事
◆Microsoft Wordを使って報告書などの長文を作成する人向けの新知識満載です。 Microsoft Wordのアウトラインと見出しスタイルを活用する方法(概要)