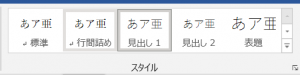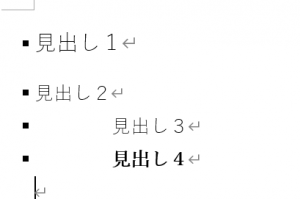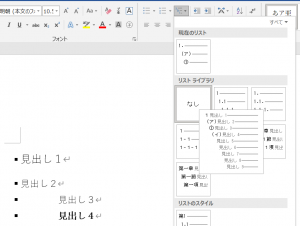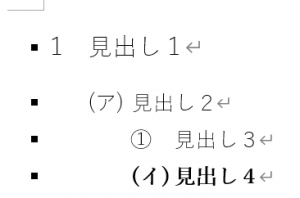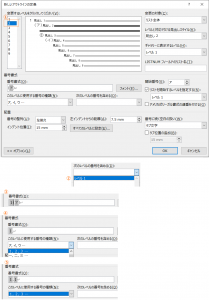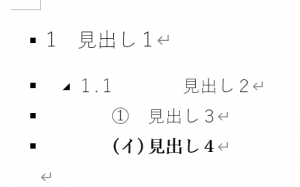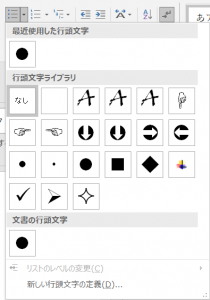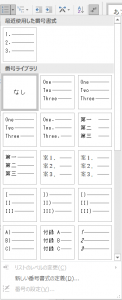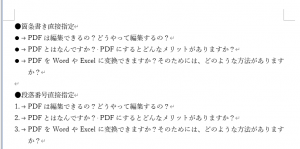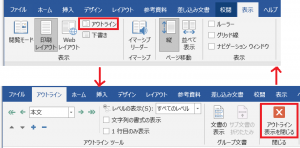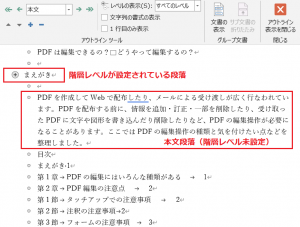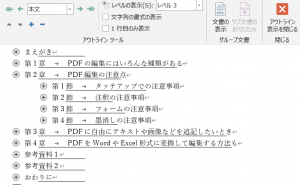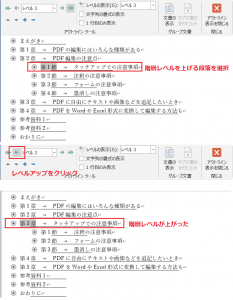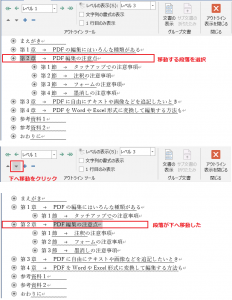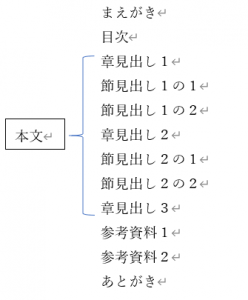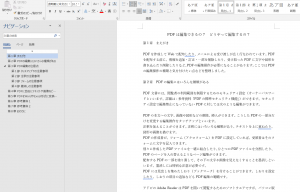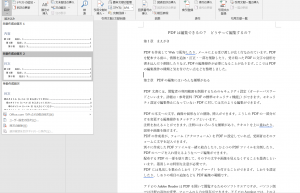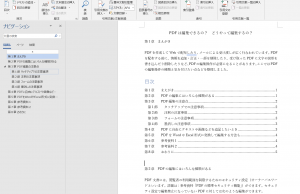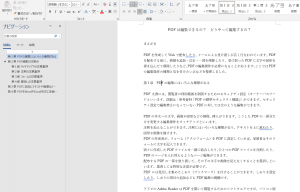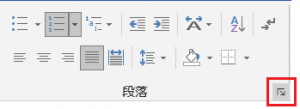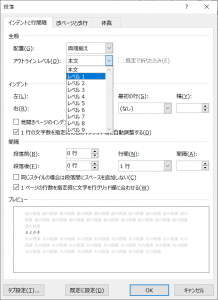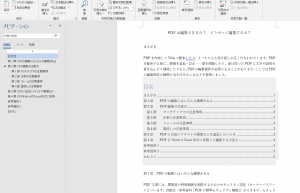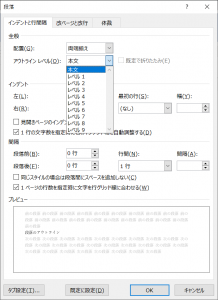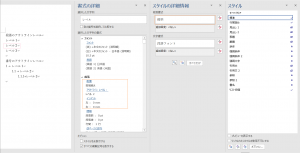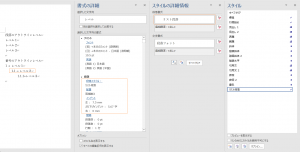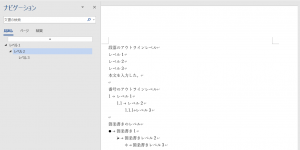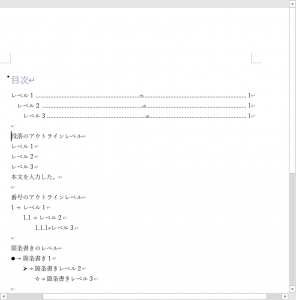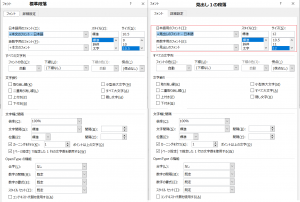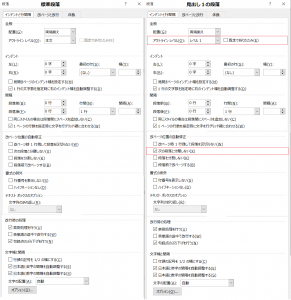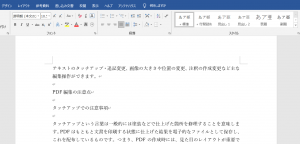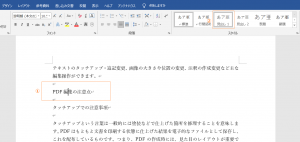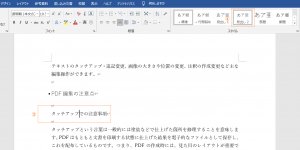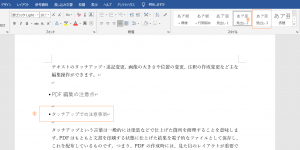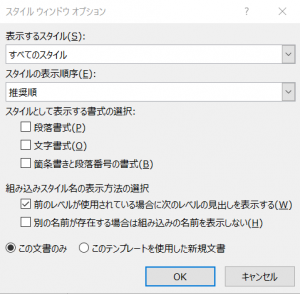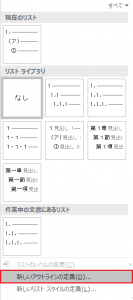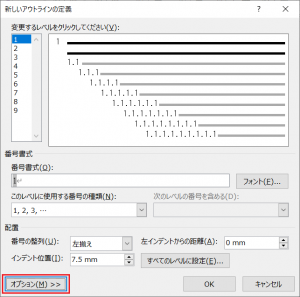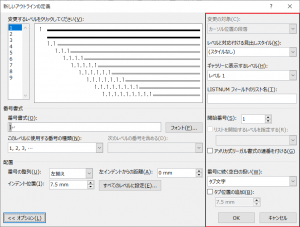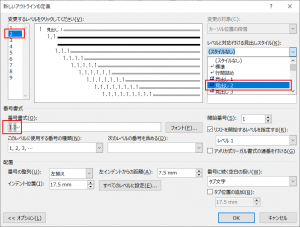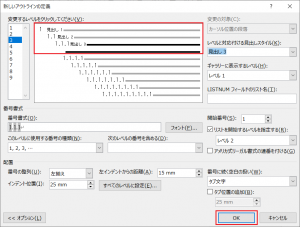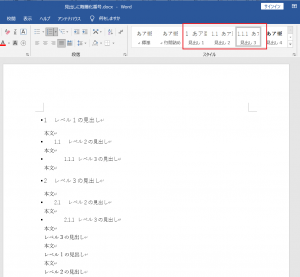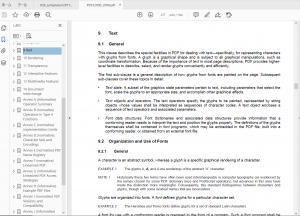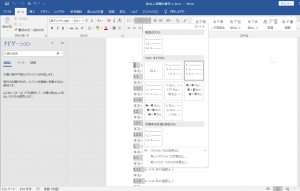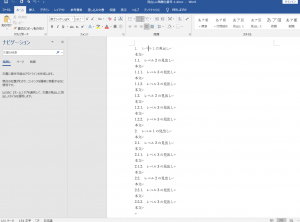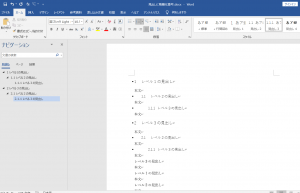今回は月曜日連載! Microsoft Wordスタイル探索(11)―箇条書きは難しい?(本文では「前回」と略きします)の続きです。
前回は、思わず「Microsoftは箇条書きという言葉さえも独自仕様にしてしまう」と書いてしまいましたが、世間一般で箇条書きという言葉をどのように使っているかをもう少し調べてみます。“Oxford Style Manual”では15.1 Lists(リスト)の説明が日本語の箇条書きについての説明にあたります。簡単に要約すると次のとおりです。
1.リストは関係する要素を整理したもので、文章中に配置したり、行単位で配置される。
2.リストの項目の共通項を文章で明確にすべきである。また、文法的に整合していて、バランスがとれていること。
3.リストが文章中にあるとき、run-onまたはin-textという。各項目を改行して表す(display)こともできる。
4.改行する(display)リストには3種類ある。
(1) 番号または文字でマークするリスト
(2) 黒丸(bullet point)でマークするリスト
(3) マーカーのないシンプルなリスト
5.リストの要素をテキストから参照するとき、または順序または階層を示すことが望ましいとき、番号を付けると意味が明確になる。
6.番号や黒丸のないシンプルなリストとして改行表示することもできる。
なお、冠詞の使い方、行頭の大文字と小文字、区切りのカンマとピリオドの使い方に関するガイドも記載されていますが、英語特有なので省略しています。詳細は原文を参照してください。
上でbullet pointを黒丸と訳しています。しかし、bullet pointを箇条書きと翻訳することもあるようなので、Microsoft Wordのリボン「ホーム」の段落グループにある「箇条書き」コマンド(次図)はbullet pointを翻訳したものかもしれません。
ちなみに、HTMLではどうかというと、HTML5仕様のタグの定義は次のようになっています。
・HTML5では、リストの項目を<li>要素で表す。<li>要素は、次の3つの親の子供となる。
・<ul> 順序のないリストのブロックを表す
・<ol> 順序のあるリストのブロックを表す。項目の入れ替えで文章の意味が変わる
・<menu> 各項目がコマンドのブロックを表す。
HTML5ではもう少し複雑な構造をもつリストとして定義リスト(<dl>)があります。
・<dl>は<dt><dd>から構成されるブロックを表す。
・<dt>で対になる<dd>に対する説明書き
・<dd>対応する<dt>要素の内容
HTML5のタグは、体裁はまったく無視して、テキストの構造だけを表現するものです。それだけに意味としては理解しやすいと考えますが、いかがでしょうか。
参考資料
15.1 Lists “New Oxford Style Manual” Oxford University Press, 2016 pp. 299-303
HTML5 https://html.spec.whatwg.org/multipage/grouping-content.html#grouping-content
◆前回:(13)自動生成目次の見出しに番号がついてしまう。番号が付かないように変更するには?
◆次回:(15)箇条書きの話、世間の箇条書きガイド(続き)
◆シリーズ総目次:Microsoft Wordのスタイル探索
お薦め記事
◆Microsoft Wordを使って報告書などの長文を作成する人向けの新知識満載です。 Microsoft Wordのアウトラインと見出しスタイルを活用する方法(概要)