
PDFはフルスクリーンで表示して、簡易的なスライドショーとしてプレゼン(プレゼンテーション)などに使用することができます。
(※PDF閲覧ソフトにもよりますがここではAdobe Readerを利用した場合)
プレゼン資料はPowerPointで作成することが多いかと思いますが、プレゼンに使用するパソコンにPowerPointが入っていないという事態が起きた場合は困ってしまいますね。
このような場合に備えて、PowerPointで作成したプレゼン資料をPDFで出力しておくと、いざという時の保険になって安心です。
Antenna House PDF Driver の印刷設定には「プレゼンテーション用」という設定が、あらかじめ用意してありますので、これを選択してPDFを作成するだけで、簡単にプレゼンのスライド用に適したPDFを作成することができます。
プレゼンテーション用としてどのような設定がされているかというと、「開き方」の設定が“全画面表示”に設定されています。このため完成したPDFをダブルクリックなどで表示したときにすぐに全画面(フルスクリーン)で表示されるので、そのままスライドを開始することができます。
ただし、PowerPointのスライドからそのままPDFを作成すると、余白ができてしまい見栄えの悪いスライドになってしまいます。
これはPDFは紙の印刷イメージを電子的なファイルとして保存するため、出力するサイズは通常は紙の用紙サイズ(主にA4横)が指定されていますが、プレゼン用のスライドはパソコンの画面やスクリーンなどへの表示を前提とした設定で制作するため、結果、出力されるPDFもA4サイズにスライドを印刷したイメージとなるためです。

PowePointのスライドを再生したイメージ

出力したPDFを 4:3 の画面比率のディスプレイに表示したイメージ
↑ 白い部分は余白です。










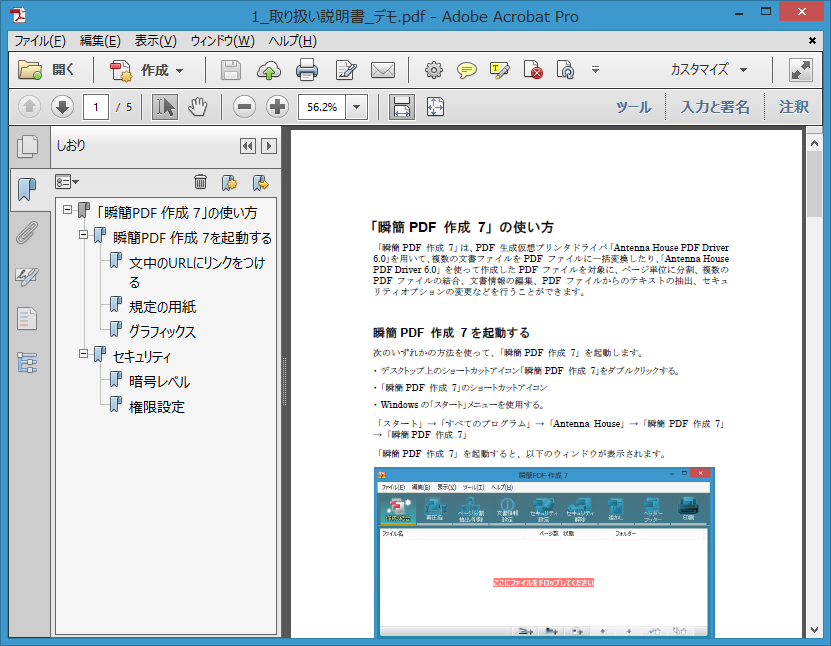

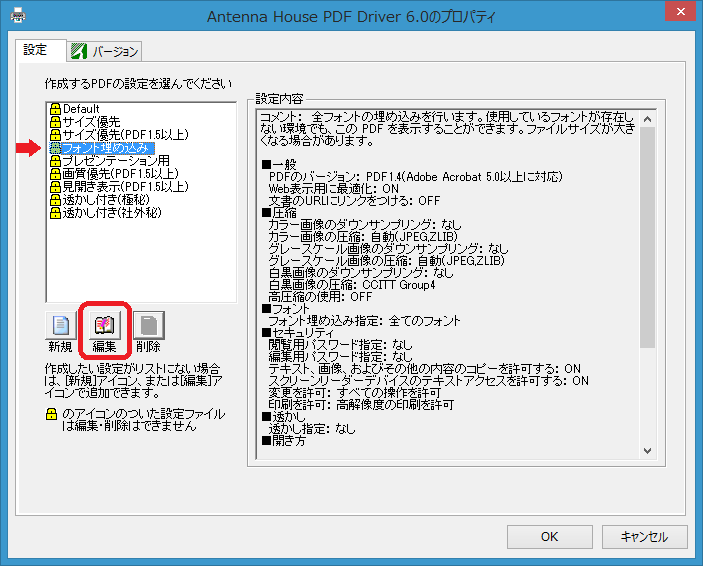
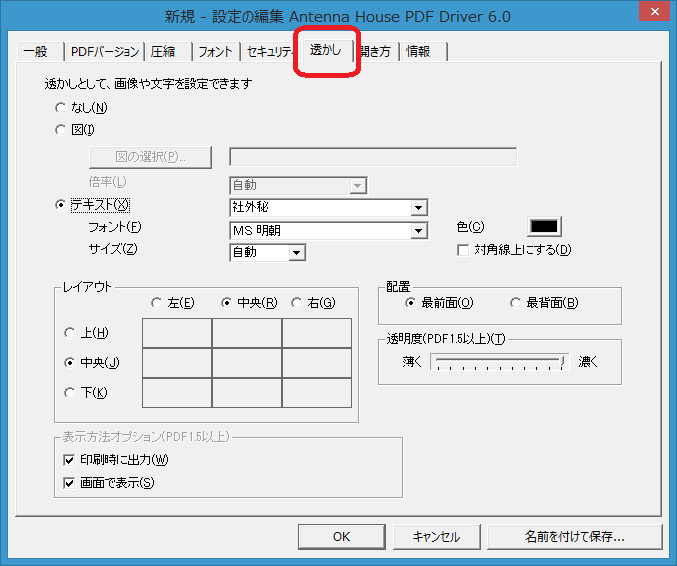

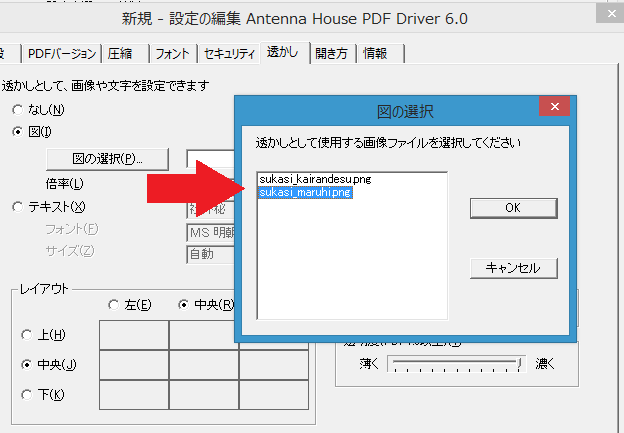
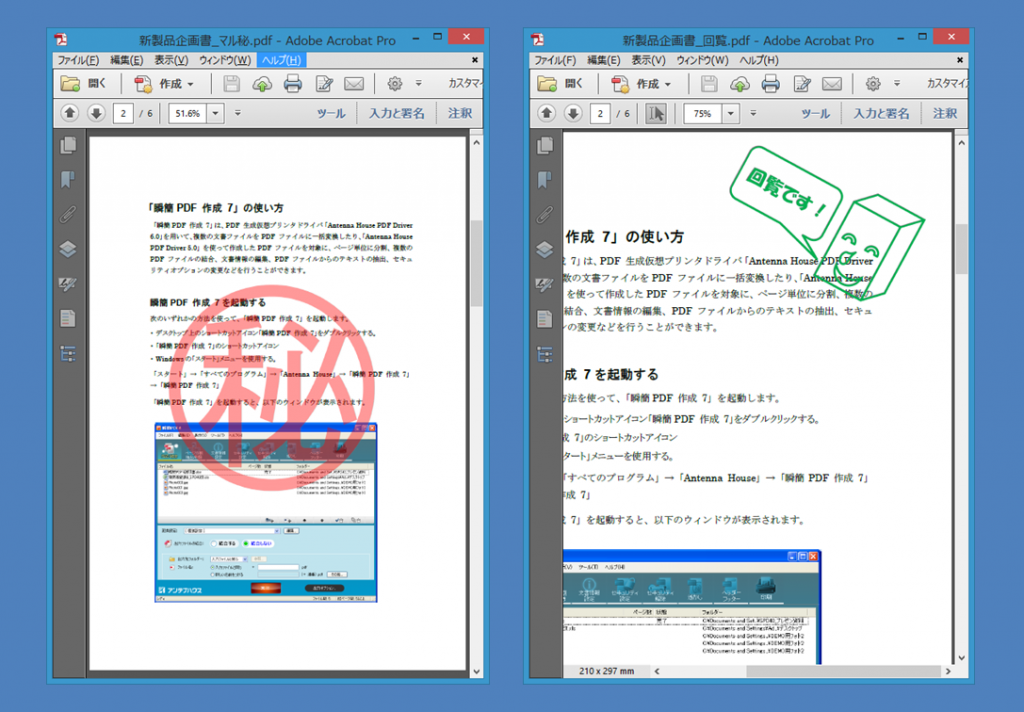
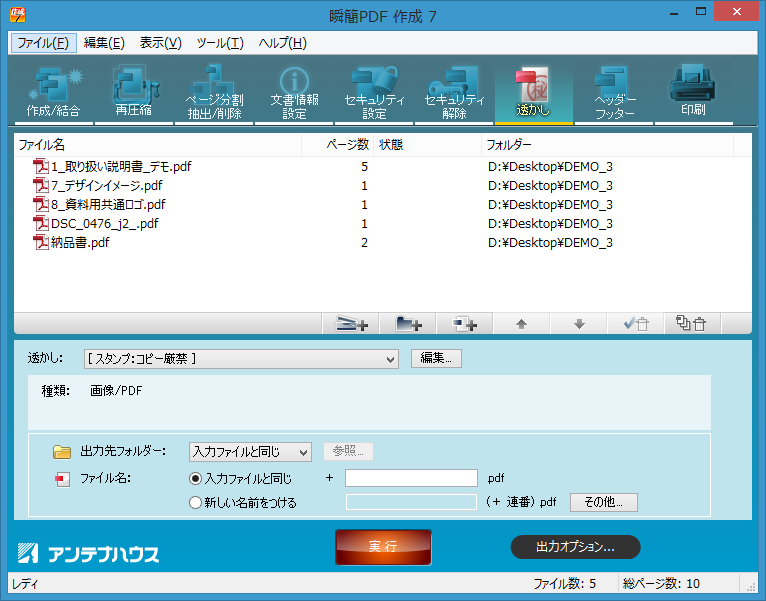
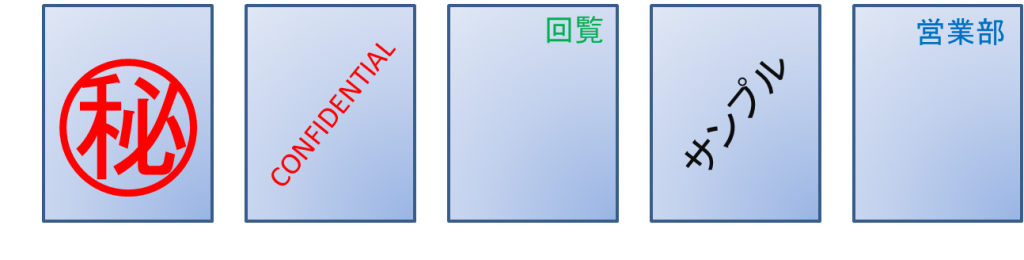
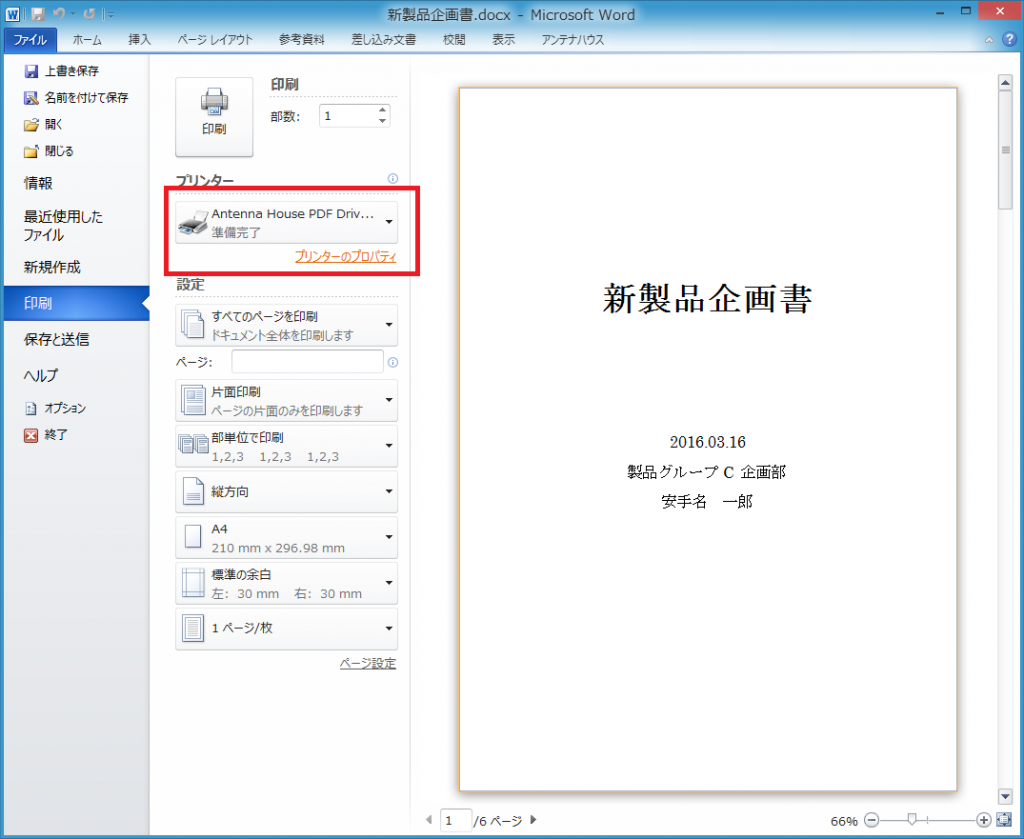
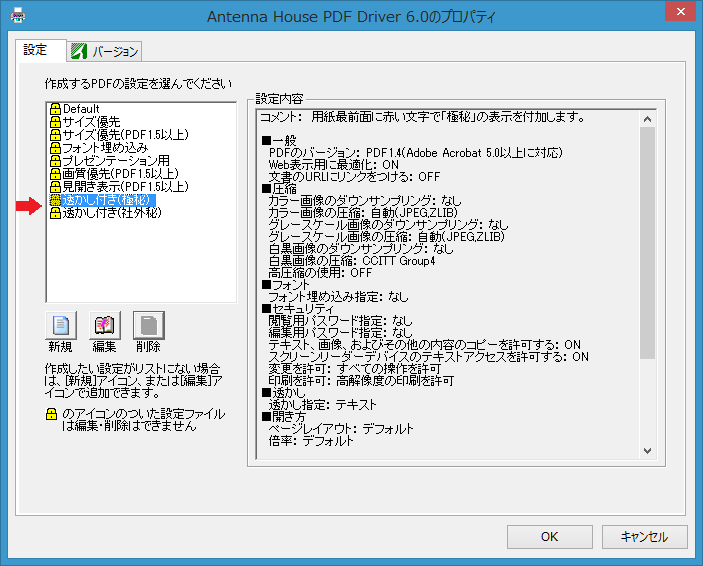


![[セキュリティ設定]画面 編集用パスワード](https://blog.antenna.co.jp/ILSoft2/wp-content/uploads/2015/12/SPD70_20151211_001.png)