
PDFはフルスクリーンで表示して、簡易的なスライドショーとしてプレゼン(プレゼンテーション)などに使用することができます。
(※PDF閲覧ソフトにもよりますがここではAdobe Readerを利用した場合)
プレゼン資料はPowerPointで作成することが多いかと思いますが、プレゼンに使用するパソコンにPowerPointが入っていないという事態が起きた場合は困ってしまいますね。
このような場合に備えて、PowerPointで作成したプレゼン資料をPDFで出力しておくと、いざという時の保険になって安心です。
Antenna House PDF Driver の印刷設定には「プレゼンテーション用」という設定が、あらかじめ用意してありますので、これを選択してPDFを作成するだけで、簡単にプレゼンのスライド用に適したPDFを作成することができます。
プレゼンテーション用としてどのような設定がされているかというと、「開き方」の設定が“全画面表示”に設定されています。このため完成したPDFをダブルクリックなどで表示したときにすぐに全画面(フルスクリーン)で表示されるので、そのままスライドを開始することができます。
ただし、PowerPointのスライドからそのままPDFを作成すると、余白ができてしまい見栄えの悪いスライドになってしまいます。
これはPDFは紙の印刷イメージを電子的なファイルとして保存するため、出力するサイズは通常は紙の用紙サイズ(主にA4横)が指定されていますが、プレゼン用のスライドはパソコンの画面やスクリーンなどへの表示を前提とした設定で制作するため、結果、出力されるPDFもA4サイズにスライドを印刷したイメージとなるためです。

PowePointのスライドを再生したイメージ

出力したPDFを 4:3 の画面比率のディスプレイに表示したイメージ
↑ 白い部分は余白です。
これを解消するには!
Antenna House PDF Driver の印刷設定で用紙サイズをPowerPointのスライドサイズにあわせることで解決できます。
PowerPointのスライドのサイズは実際にプレゼンを行う環境にあわせた画面比率の設定を利用されると思いますが、ここでは4:3の画面比率のプロジェクターを例に設定してみましょう。
スライドのサイズはPowerPointの「デザイン」タブの「ページ設定」で確認することができます。


PowerPointページ設定
現在作成中のスライドのサイズは「画面に合わせる(4:3)」が選択されているとします。
このときの「幅:25.4cm」と「高さ:19.05cm」を覚えておきます。
(16:9の画面の場合は「幅:25.4cm」と「高さ:14.29cm」)
「ページ設定」画面を閉じて「ファイル」タブから「印刷」を選択します。
「印刷」の「プリンター」で「Antenna House PDF Driver 6.0」を選択します。
このとき、まだ用紙サイズがスライドのサイズとあっていないため、右側に表示されている印刷イメージでは余白ができていますので、プリンタードライバーの用紙サイズを合わせます。
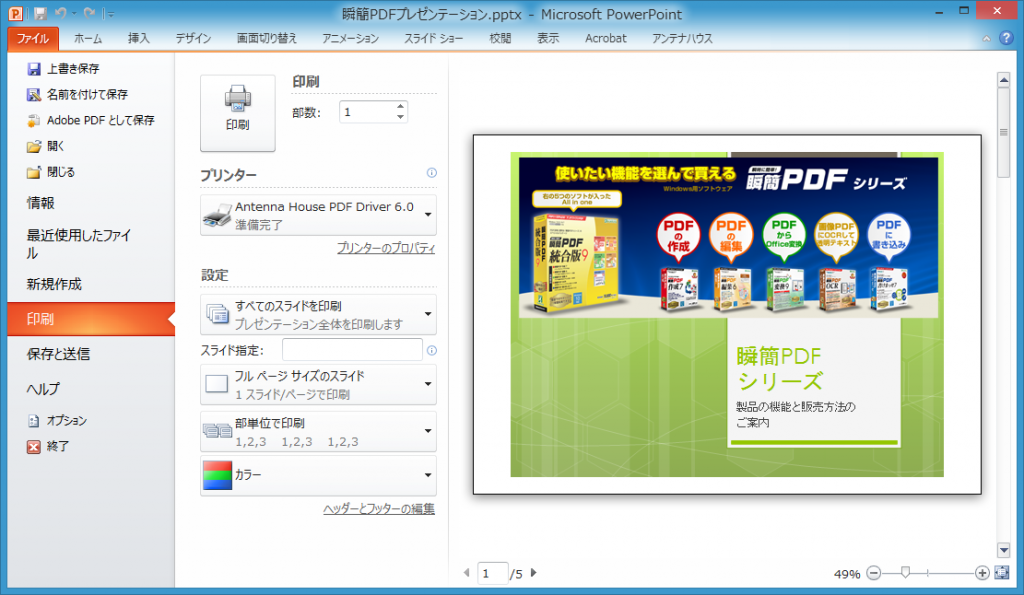
印刷画面01
「プリンター」の「プリンターのプロパティ」をクリックして「Antenna House PDF Driver 6.0のプロパティ」画面を表示します。
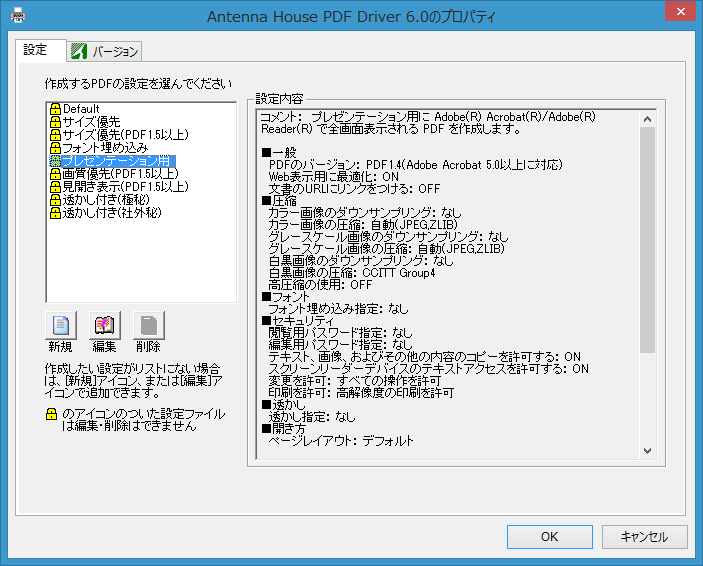
Antenna House PDF Driverのプロパティ
設定の一覧に「プレゼンテーション用」という設定があますので、これを選択して「編集」ボタンをクリックします。
設定の編集画面が表示されるので以下の設定を行います。
1.)「一般」タブの「設定の名称」を入力する
(例.プレゼンテーション用 4:3)
2.)「一般」タブの「標準の設定」項目で「サイズ指定」ラジオボタンを選択して「幅」「高さ」入力欄にスライドのサイズと同じ値*を入力する。
*PowerPointが横向きの場合、Antenna House PDF Driverの用紙設定では幅と高さの値をPowerPointの幅と高さの値と逆に入力してください。
※注意:スライドのサイズの単位はcm ですがDriverの用紙サイズはmmで指定します。
幅:190.5mm 高さ:254mm
(16:9の場合は 幅:142.9mm 高さ:254mm)
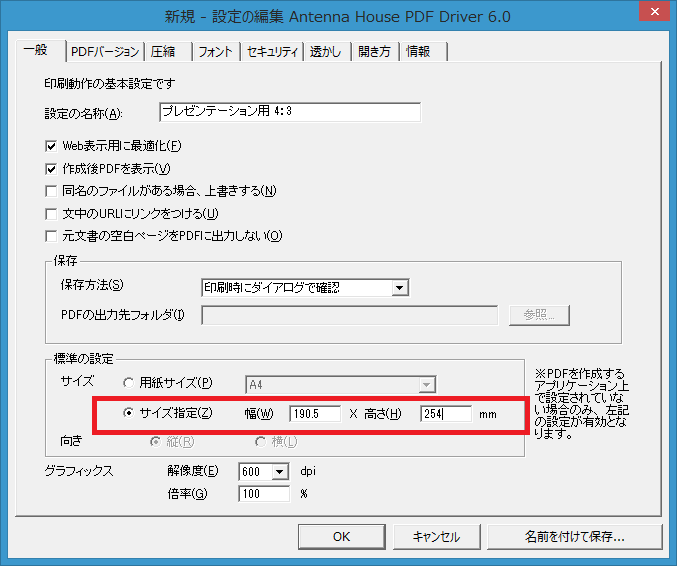
印刷設定 用紙サイズ
3.)重要:ここでもう一点設定を忘れずに!
あらかじめ設定されている「プレゼンテーション用」はそのままではフォントの埋め込みがされませんので、作成時と同じフォントがない環境で表示した場合に、違うフォントに置き換えられます。次の手順でフォントを埋め込む設定をすることをお勧めします。
「フォント」タブをクリックして「使用されてるすべてのフォントを埋め込む」ラジオボタンを選択します。

印刷設定 フォントの埋め込み
以上で設定が終わりましたので「OK」ボタンをクリックして設定を保存して設定画面を閉じます。
設定一覧で先ほど作成した設定(例.プレゼンテーション用 4:3)を選択して「OK」ボタンをクリックしてプロパティ画面を閉じます。
この状態で印刷画面の右の印刷イメージを確認すると余白がない状態になっていると思いますので、問題がなければ「印刷」ボタンをクリックしてPDFを作成してください。
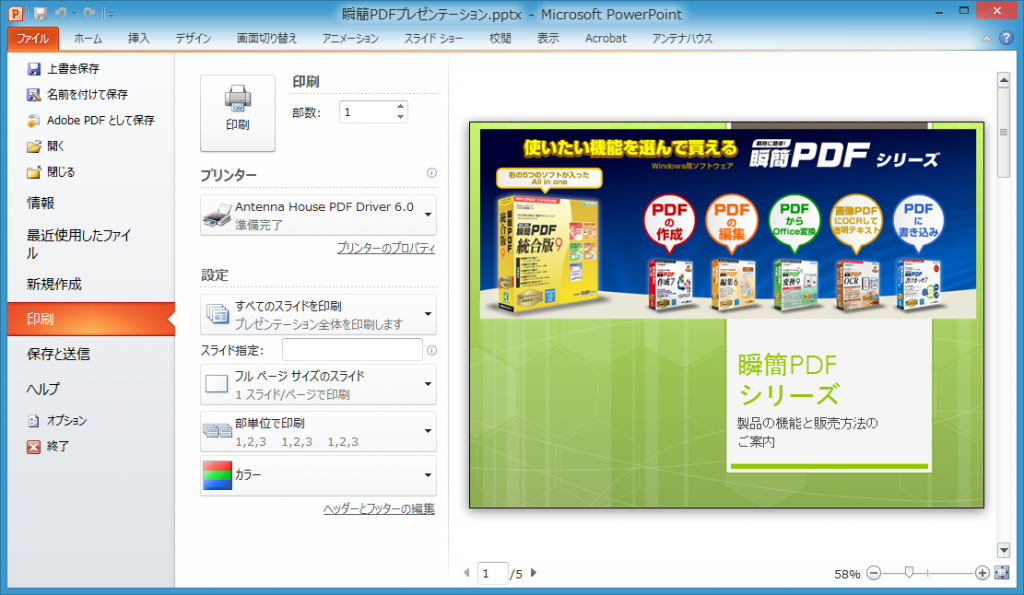
印刷画面 サイズ合わせ後
「名前を付けて保存」するとPDFの表示ソフトがAdobe Readerに関連付けされていれば、そのままAdobe Readerが起動して出力したPDFを表示します。このときフルスクリーンモード(全画面)で表示をするかどうかの確認ダイアログが表示されますので「はい」をクリックすると、PDFがフルスクリーンで表示されるのでマウスで左クリックか方向キーでスライドを順番に表示することができます。
以上で余白のないスライドが表示されたかと思います。
まとめ
要点をまとめると
- スライドのサイズとPDFプリンタードライバーの用紙サイズを合わせる。
※ただし、横向きの場合は幅と高さの値を逆にする。 - PDFの開き方を“全画面表示”に設定する。
- フォントを埋め込む設定にする。
以上、ご参考にしていただければ幸いです。








