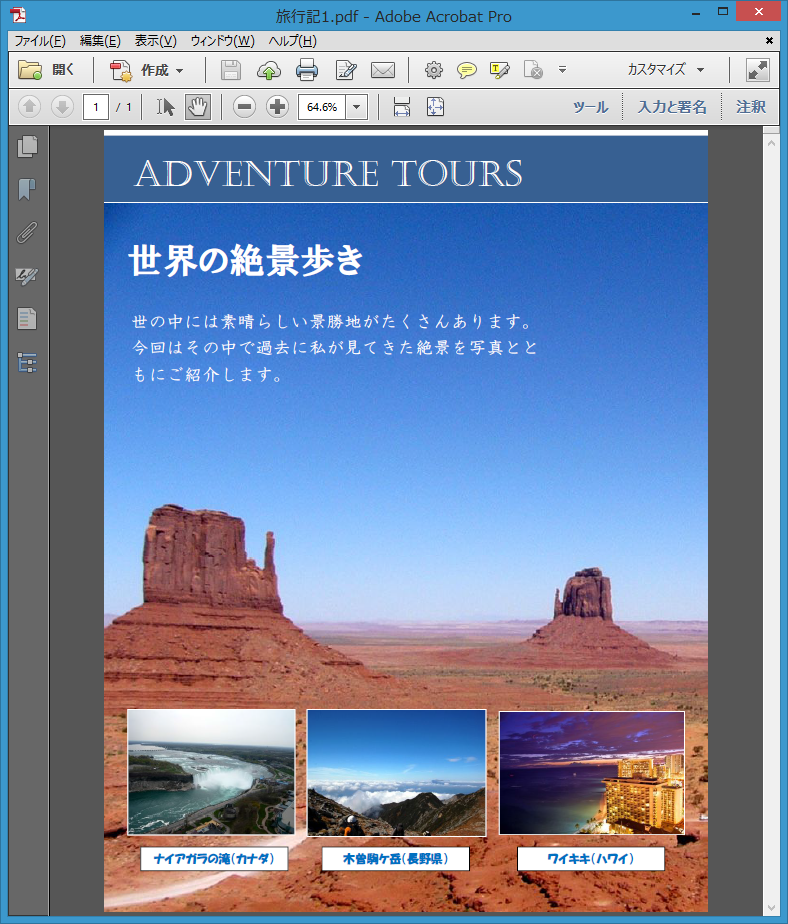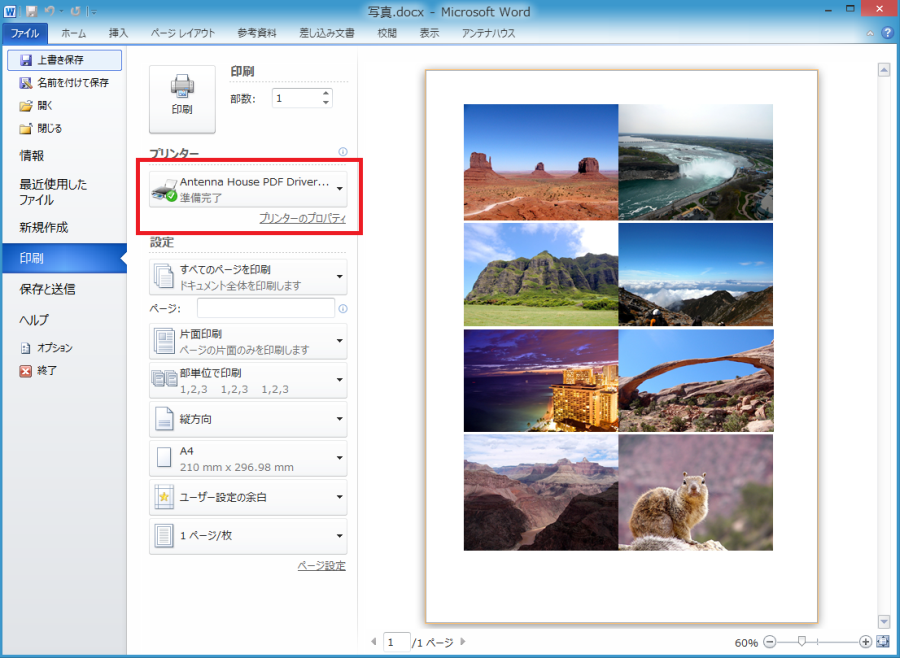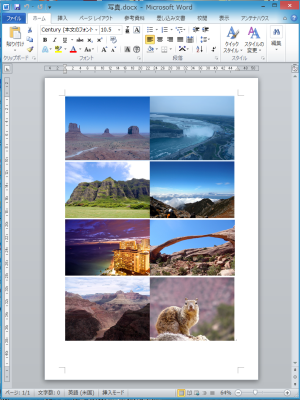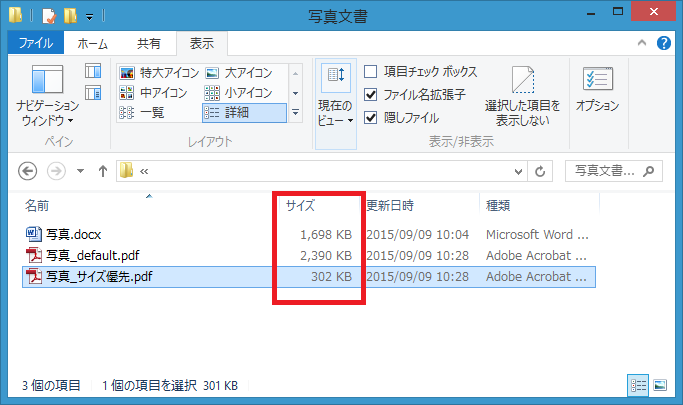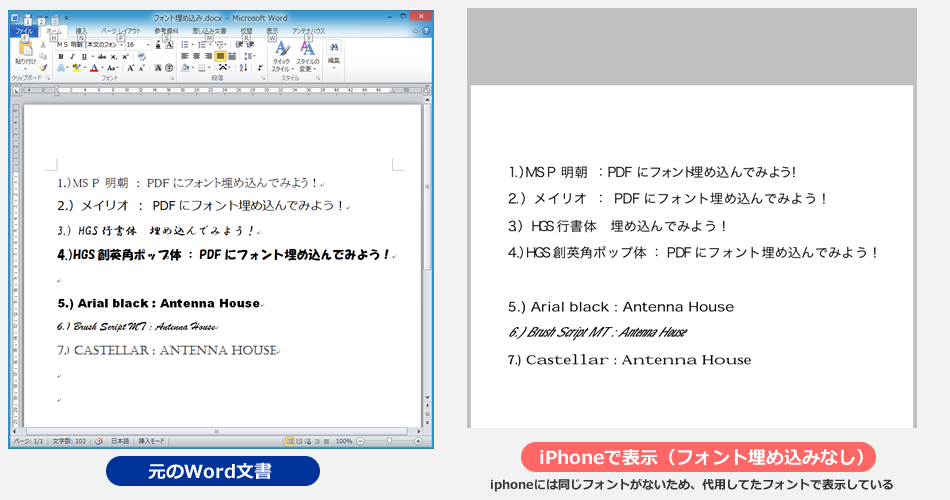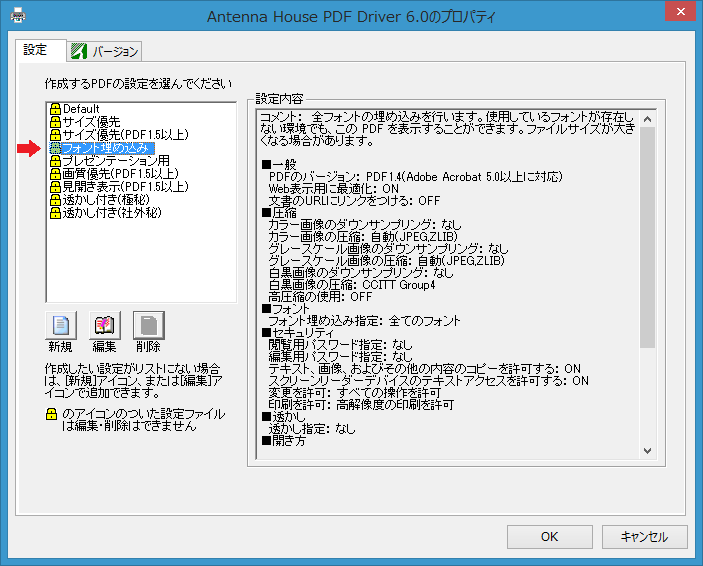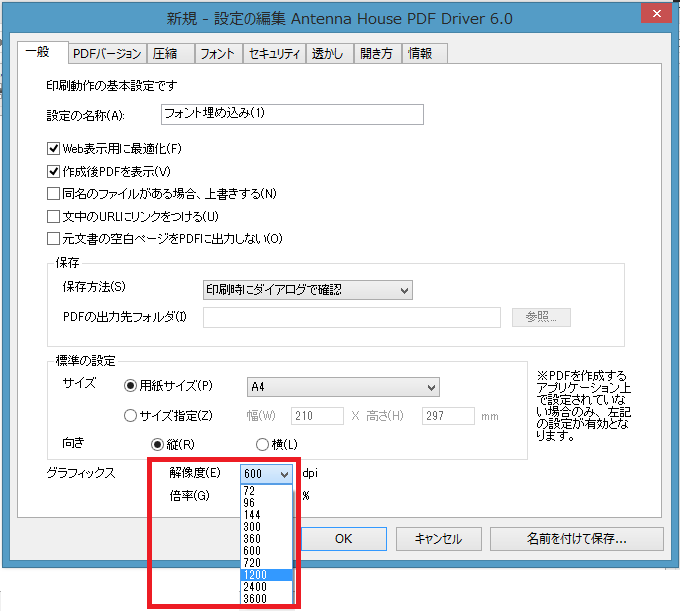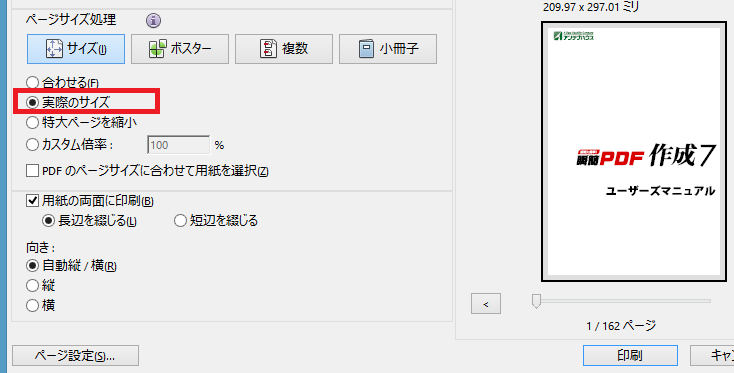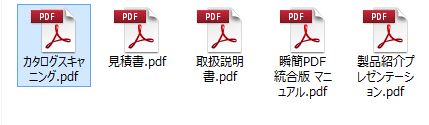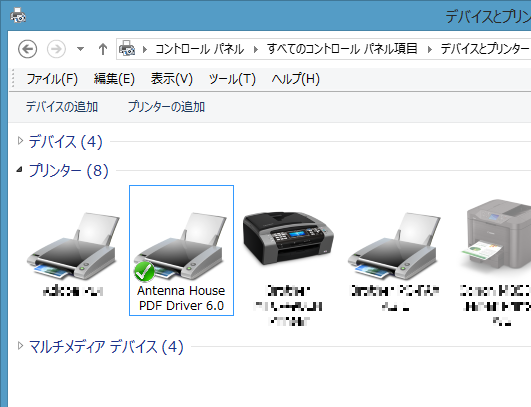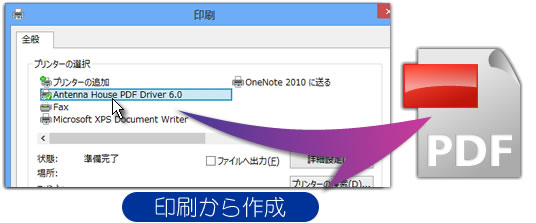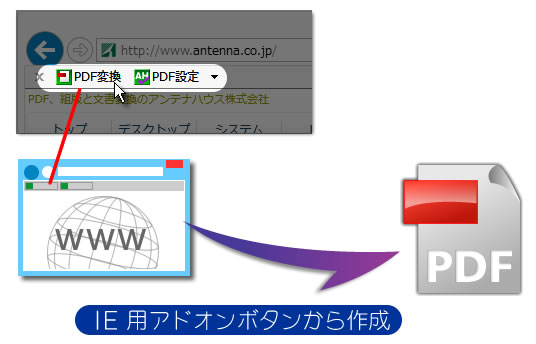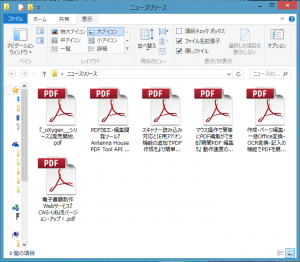昨年末に発売した『瞬簡PDF 作成 7』、『瞬簡PDF 編集 5』に同梱されている「Antenna House PDF Driver 6.0」には、Internet Explorer 用のアドオンを追加しました。
このアドオンは、Internet ExplorerのツールバーにPDF変換ボタンを追加し、見ているWebページをワンクリックですぐにPDF化できるようにするものです。
簡単にWebページをPDFに保存できるので、ぜひともご活用ください。
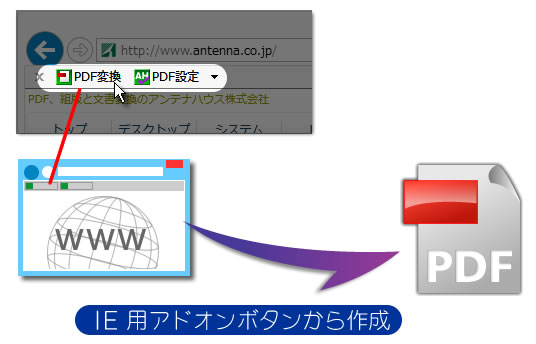
IE用アドオンボタンで、見ているWebページをすぐさまPDFに変換!
TIPS:
通常、IEの「印刷」からのPDF変換は、URLをもとにしたファイル名のPDFを作成します。
IEのアドオンからのPDF変換の場合、WebページのタイトルがPDFのファイル名になって保存されますので、ファイル名を変更しなくてもわかりやすい名前で保存できて便利です。
※ファイル名で利用できない記号は「_」(アンダーバー)に置き換えて出力します。
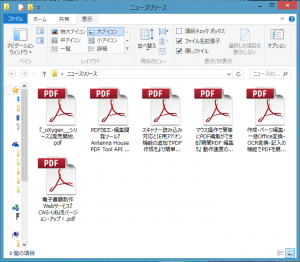
WebページのタイトルがPDFファイル名になります
利用例:
1.)申し込み完了時の申し込み番号や、Web明細などの記録
Webでコンサートや映画のチケットなどを購入した場合に、最後に申し込み番号などが表示されることがあります。「このページを印刷して保存してください。」と表示されることもしばしば。
こんな時、印刷する代わりにPDFに保存しておけば、いちいち印刷する必要がなくなります。
2.)気になった記事の記録や残しておきたい情報の記録
Webの情報は一期一会。参考になる記事や残しておきたい情報を、ブックマークしておいたりしても、ページがなくなっていたり、新しい情報に置き換わっていて、その時の情報にたどり着けないこともあります。
そんなことがないように、気になるページはワンクリックでPDFにして残しておきましょう。
3.)あとで読む
ネットで見かけた面白そうな記事をあとで読みたい。それを実現するWebサービスもありますが、PDFにしてあとで読むのもお勧めです。PDFの出力先を「DropBox」や「Skydrive」などのストレージ型クラウドサービスの同期フォルダに指定しておけば、ワンクリックでPDF化 ⇒ クラウドにアップ が完了します。
PDFにするとなにが便利か?、、、それはあらかじめクラウドからPDFをダウンロードしておけば、インターネットに繋がらない環境でもオフラインで見ることができます。
たとえば、自宅のPCで気になる記事をPDF化し、DropBoxに同期します。
それを出掛ける前にiPadなどにダウンロードしておけば、電車やバスの移動中にインターネットにつながらなくても見ることができます。
4.)ブログを残す
Webサービスバブルの到来か、最近はWebサービスが終了する話題もちょくちょく耳にするようになりました。自分の使っているブログサービスもいつかは、、、と考えると、ちょっと怖いですね。
たいていの場合は、何らかの形式で書き出しができたり、別のブログサービスに取り込みができるようになっているとは思いますが、たくさんの思い出を失わないようにPDFにして保存しておくのもよいかもしれません。
この機能がある製品はこちら
⇒ 『瞬簡PDF 作成 7 』製品案内
⇒ 『瞬簡PDF 編集 5 』製品案内
上記2製品を含んだ統合製品
⇒ 『瞬簡PDF 統合版 7 』製品案内
ご注意
Windows 7でInternet Explorerのバージョン10(IE10)以降を利用して、WebページをPDF作成にした場合、PDF上の文字を選択したり検索できなくなります。
この現象はWindows 7でInternet Explorerを10以上にした場合などに適用される、Windowsの更新プログラム 2670838 が影響していることを確認しています。この更新プログラムが適用されている場合、IE10/11から出力されるPDFの文字列はアウトライン化され、文字情報がなくなります。
これは、他の仮想プリンタードライバー方式のPDF作成ソフトでも、同様の現象を確認しています。
このような場合は、Internet Explorer以外のWebブラウザをご利用いただくことになります。
なお、Windows 8.1/8 では問題なく文字列としてPDFを出力することができます。





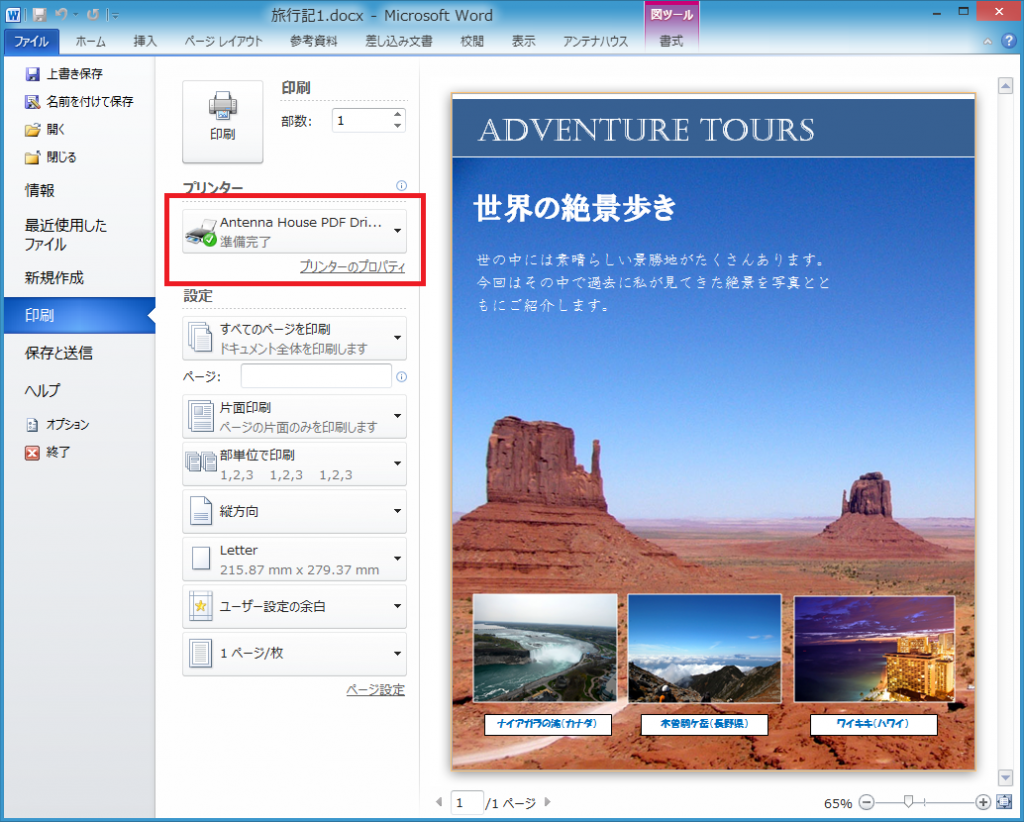
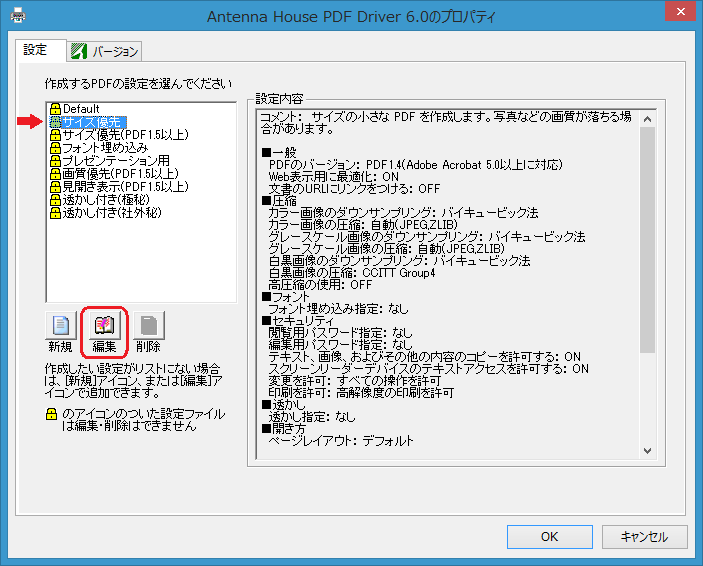
![設定変更[一般] 画面](https://blog.antenna.co.jp/ILSoft2/wp-content/uploads/2015/09/a22c2a5bf4cac9026deae4401d5148f1.png)
![設定変更[フォント]画面](https://blog.antenna.co.jp/ILSoft2/wp-content/uploads/2015/09/51930096fd823287de1fe3b559f2abd3.png)
![印刷設定[サイズ優先 フォント埋め込み]を選択](https://blog.antenna.co.jp/ILSoft2/wp-content/uploads/2015/09/bd130e1d6605053166e2352513e5feab.png)