こんにちは。
昨日AH Formatterが米国国税庁の新しいPDF配布ページに採用されたことをお話しました。このシステムは現在開発中で公開はもうしばらく先のことだそうです。
●組版について、とことん拘った「AH Formatter」
本プロジェクトでは、ページ組版の要求仕様は30以上リストアップされていましたが、マルチバイト文字, TaggedPDF, 多彩なページレイアウト等、すでに現行のAH Formatterで可能な機能がほとんどでした。但し、若干の不足機能がありましたので、それを強化しています。
強化中の機能は、次の項目ですが、近日発売のV6で標準機能として搭載されます。
1. 段組ページの上か下または指定された隅に段を跨るフロート配置
2. ページや段の任意の位置へのフロート配置
3. 改定バーの代わりに任意の文字を置く
4. 行折り返し時のインデント位置指定機能を追加
5. AcroForm による記入欄のあるPDFを埋め込み
フロート拡張については、近々、製品版としてリリースします。もちろんこの拡張機能のみならず、V6は魅力的な機能を満載しております。リリースまで待てない方、もう一つのアンテナハウスのブログで機能が紹介されております。どうぞ覗いてみてください。
CSS組版ブログ:AH Formatter V6 の紹介
https://blog.antenna.co.jp/CSSPage/2011/07/ah_formatter.html
●アンテナハウス海外サイト
http://www.antennahouse.com
http://rainbowpdf.com
カテゴリー別アーカイブ: コラム
海外でとっても活躍中!アンテナハウスの海外営業!
皆さんご存じのように、アンテナハウスは私たちの作ったソフトウェアを世界中の人々に使ってもらおうと、欧米市場での販売活動を行っています。
もう10年前になりますが米国フロリダ州オーランドで開催のXML Conference & Exhibition 2001に出展、海外展示会としては初出展をしました。2003年04月 米国Antenna House, Inc.を設立し、メリーランド州に事務所を開設、2007年08月 米国デラウェア州グリーンビルに国際販売オフィスを開設、2008年02月には、国際サポートオフィスをBethesdaからKensingtonに移転し、現在に至っています。
販売対象は自動組版・印刷ソフトウェアXSL Formatterからスタートしました。
現在では航空機・自動車のマニュアル、携帯電話・PDAの多言語マニュアル、各種技術文書、カタログ集、クレジットカード等の請求書発行まで
世界43カ国で幅広い用途で採用されています。
またFormatterに加えて、2007年10月 米国にて「Rainbow PDF」ブランドでPDF製品の販売を開始しました。
販売対象は以下の通りです。
Rainbow PDF Server Based Converter
Rainbow PDF Digital Signature Module(電子署名モジュール)
Rainbow PDF Desktop Converter(瞬簡/リッチテキストPDF)
Rainbow PDF Print Driver
Rainbow PDF Write (書けまっせ!!PDF)
最近の事例では米国国税庁(IRS)がAH Formatterを次期の組版システムとして採用することになりました。国税庁の発行する確定申告等に関する書類をアメリカの全国民が閲覧することになるなんて、うれしいことですね。
このことについては、次回お話しさせていただきます。
●アンテナハウス海外サイト
http://www.antennahouse.com
http://rainbowpdf.com
システム製品のライセンスファイルについて
昨日の内容と関連いたしますが、保守のご契約をいただくと、弊社よりライセンスファイルを送付いたします。このファイルについて、よくいただく質問がございます。
ライセンスファイルの更新をしないとどうなりますか?
・現在のお使いの製品バージョンをそのまま継続して使用する場合は特に問題ありません。
・新たに改訂版や新バージョンの製品を使う場合は問題が起きる可能性があります。
となります。
問題とは?
弊社のシステム製品は、ライセンスファイル内に保持している保守期限と、対象製品のリリース日を比較して、保守期限中にリリースされた製品ならば正規製品として動作するようになっています。
従いまして、古い保守期限を持ったライセンスファイルをそのまま使い続けるとその保守期限以降にリリースされた製品と組み合わせると、評価版として動作してしまうことになります。(製品使用時の日時は関係ありません)
このようなことにならないよう、改訂版や新しいバージョンをご利用される場合は、ライセンスファイルの更新をお願いします。
末永くソリューション・システムコンポーネント製品を快適にご利用いただく為に、是非とも保守更新サポートのご継続をお願いします!
ソリューション・システムコンポーネント製品の保守とは?
こんばんわ。今日はアンテナハウスの保守サービスについて、紹介いたします。
アンテナハウスのソリューション・システムコンポーネント製品には
次の3種類の保守形態があります。
・ 通常保守サポート
・ 特別保守サポート
・ 有償技術サポート
新規で製品をご購入された場合は、1年間の通常保守サポートが無償で提供されます。
1年経過後からは、有償で通常保守サポートの契約更新を承っております。
通常保守サポート期限が終了間近になりましたら、弊社保守窓口より、保守更新期限切れのご案内をいたしております。
通常保守サポート内容
1.お問い合わせの対応
2.不具合報告に対する対応
3.バージョンアップ版の提供
4.OSの移行
5.改訂版のご提供
上記の改訂版とは、障害修正などを行った製品のことをを示しますが、
改訂版がリリースされた時点で、ご購入ユーザ様にご連絡を差し上げております。
しかし、度々ユーザー様より、「改訂版の連絡が来ない」、といったお問い合わせをいただきます。
こちらよりご連絡をいたしますユーザー様は、ご登録いただいたユーザー様1名のみとなりますので、
もしも改訂版等の情報が届かない場合は、保守窓口hosyu@antenna.co.jp にてお調べいたしますのでご連絡ください。
改訂版のリリースは各製品により異なりますが、半月に一度から半年に一度リリースしております。
弊社ホームページの製品サイトも合わせてご確認ください。
なお、リセラー経由でご購入いただいたユーザー様は、すべての窓口がリセラーとなりますので
ご注意ください。
末永くソリューション・システムコンポーネント製品を快適にご利用いただく為に、保守更新サポートの継続をお願いいたします。
Formatter V6 開発の裏側、Formatter Club の活動内容とは?
こんにちは。営業日は毎日更新するつもりが、昨日挙げられなかったので、今日は2回アップします。
本日2回目は、Formatter Clubの活動内容をご紹介します。
●ユーザーのニーズを満たすより強力な製品開発
7/27に開催しましたFormatter Club発足会で「AH Formatter V6」の評価版を配布し、メーリングリストを通じて積極的にご意見、ご感想を頂いております。
これまでも、お客様のご意見、ご要望を参考に製品開発を進めて参りましたが、正式公開前のバージョンをお試しいただき、ご意見をお聞きすることでより強力な製品開発が出来るようになりました。
「AH Formatter」 は現在、帳票・レポートなどの単票から数千ページにも及ぶ技術マニュアルなど広い範囲で使用いただいております。
日本国内に限らず、海外で多く実績を持つ、グローバルなマニュアル作成にはもっとも適した自動組版エンジンです。
現状で50ヶ国語以上の多言語組版の実績があります。
●参加者やClub会員、開発者の知識・技能アップ
Formatter Clubでは、様々な分野の方々にお集まり頂き、「AH Formatter」に関してのご意見だけではなくXSL-FOもしくはCSSの技術に関しての意見交換も行い、参加された方々の知識・技能アップにも繋がります。
Formatter Club定例会を隔月で行い、最新バージョンの紹介の他、会員から実際に「AH Formatter」を使用した事例の紹介や討論会などを計画しております。
定例会に参加出来ない方もメーリングリストで意見やご質問を頂ければ他の会員から参考になる回答を得られると思います。
会員専用ページも開設しており、こちらでも最新バージョンの情報などをご提供いたします。
Formatter Clubはまだ発足したばかりですが、すでに40名の方にご参加・登録いただいております。
今後は参加会員様に、より有益な情報を提供出来るように、様々なイベントを企画してまいります。
Formatter Clubで、このようなことをして欲しいなどご希望があれば実施に向け検討させていただきます。
前回のブログでもご案内しましたが、第2回定例会を9/16(金)に開催いたします。
定例会後は、懇親会も予定しております。
この場で会員間の親睦を深めていただくことも出来ます。
過去にXSL-FOに取り組んだことはある(AH Formatterを使ったことがある)が現在は使用していない方、途中で研究が止まってる方、これから始めようとお考えの方など、どのような方でもご参加可能です。
ご興味ある方は是非ご参加ください。
XML自動組版 Formatter Club発足!
当社のXML自動組版ソフト AH Formatter とその関連技術(XSL、CSS、XML 多言語組版など)に関心をもっていただいている皆様と開発者とをつなぐコミュニティとして“Formatter Club”を今年7月に発足いたしました。
FormatterClubは、アンテナハウスのXML自動組版ソフト AH Formatter を導入されているユーザーや関心をもっていただいている皆様と開発者とをつなぎ、会員同士の交流、情報交換により当組版ソフトの利用技術を向上させ、より皆様のお役に立てる製品としていくために役立てることを目的とします。
FormatterClubには、AH Formatter とその関連技術(XSL、CSS、XML 多言語組版など)に関心のある方ならどなたも参加できます。
FormatterClubの活動にはメーリングリストでの情報交換、定例会で会員相互の親睦を図ります。
定例会は、隔月で開催を予定しており、最新バージョンのデモ・紹介、活用事例、組版のための勉強会などを行います。
FormatterClub会員専用ページも設け、ここで発売前のAH Formatterの情報、評価版を提供しております。
7月に第1回目(発足会)を行い、参加いただいた方々からは積極的なご意見をお聞かせいただき、AH Formatterの次のバージョンであるV6開発の参考にさせていただいております。
第2回定例会は9/16(金)に開催いたします。
今回はAH FormatterV6のご紹介をいたします。
FormatterClubへの加入を検討中の方もご参加ください。
「FormatterClub第2回定例会」 概要
開催日:2011年9月16日(金)
開場:13:40
開始:14:00
終了:16:30
開催場所:中央区産業会館 第1集会所
http://www.chuo-sangyo.jp/access/access.html
定員:40名
お申し込みは、「FormatterClub第2回定例会参加希望」と書いて
naganawa@antenna.co.jp まで御連絡ください。
カナダのニューブランズウィック州、新しい規制サイトのPDF配布にAH Formatter V5.3を採用
カナダのニューブランズウィック州は、このほど新しい法律と規制(Acts and regulations)のWebサイトを公開しました。
http://laws.gnb.ca/
このWebサイトには、法律・規制が表題のアルファベット順に並んでおり、各法律はPDFとHTMLで公開されています。
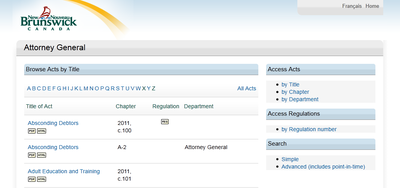
PDFをクリックしますと法令のPDFが表示されます。各法令は、目次から始まって、各条例がすべて、英語とフランス語が左右に併記される形となっています。
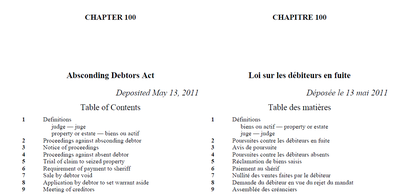
PDFのプロパティを見ます。図のように「AH Formatter V5.3」を使っていることが分かります。
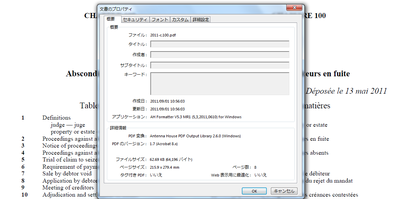
カナダは、SGMLの頃からマークアップ言語の利用が盛んで、カナダの政府・州レベルの様々な機関でXMLを利用したシステムが沢山あります。この利用例に限らず、AH Formatterのユーザも多くなっています。
自炊の方法をもうちょっと考えてみる
最近は書籍、雑誌、コミックなどをスキャンして、パソコンやタブレットPCなどで見るための電子データを作成するという行為を指して「自炊」と表現して、ホームページやブログ、PC系雑誌でよく見かけます。

※注:タブレットPCの画面はぼかし処理をしています。
インターネット上の電子書籍販売もずいぶん増えて来ましたが、まだ読みたい本が電子化されてないとか、サービスごとにアプリを切り替えて読んだり管理しなければいけないとか、不便な点も残っています。そして何より、既に持っている本を何とか片付けたいと思っている人も多いのではないのでしょうか。
しかし、いざ本の電子化を行おうと思うと、裁断機にドキュメントスキャナと、結構出費が多く躊躇してしまいます。
大量の本の電子化には向きませんが、少ない出費で本の電子化をするなら、入門として安価なフラットベットスキャナ(読み取り面に紙を置いて一枚ずつ読み取る方式のスキャナ)を利用するのはいかがでしょうか。
うまくセッティングができるのであれば、コミック程度ならデジカメでも読み取りできそうです。(実際、台にデジカメのようなものがついた読み取り機材も、製品として発売されているようです。)
私のように「持っているスキャナが古くてPDF作成ソフトがついてない」場合は、読み取った画像を「瞬簡PDF4」でPDF変換すれば、お手軽に「自炊」できると思います。
さて、もう少し本格的に自炊してみようと考えた場合、、、、
本をスキャンする場合は、どのようなファイル形式が適しているでしょうか。やはり複数のページをひとつにまとめられるとか、ファイルを圧縮できるとか、スマートフォンやタブレットPCで読むときに便利とかでPDFを選びます。
スキャナーによっては読み込んだ画像データをひとつのPDFにまとめて出力してくれる便利なものもあります。
そう、「読むとき」には断然PDFが便利です。しかし、「スキャンして保管するとき」はどうでしょうか。
一度読んだらもう読まないようなものなら、その端末にあわせた読み取り設定をして、直接PDFにして読むのもよいかもしれませんが、将来どんな端末で読むかわからない、先々読んだり参照する必要があるなどを考えると、比較的きれいに読める画像品質で、JPEGのような画像形式で保管しておいて、読む端末が変わったらその都度端末に適当な画像の圧縮や加工をして、PDFにするのが良いのではないでしょうか。
(スキャンし終わった本を処分してしまったら、もう一度読み込むことはできなくなります。)
昨日も紹介しましたが、「瞬簡PDF4」からはJPEGなどの画像形式のファイルから直接PDFを作成する場合、画像解像度や画質などの圧縮設定ができるようになりました。
あらかじめ、読む端末に適当な圧縮を設定して登録しておけば、必要な時にすぐにPDFに変換して読むことができます。
しかも、複数のファイルを一括変換してひとつのPDFに束ねて出力できるので、その都度のPDF変換も簡単です。
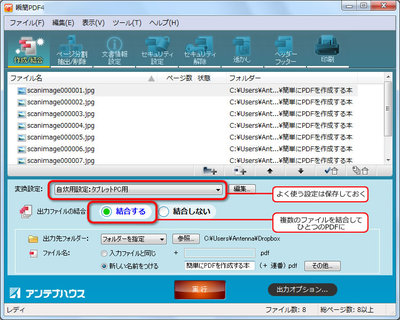
[瞬簡PDF4:「作成」画面]
(※書籍などには著作権があります。複製の可否については十分注意し、許可されている範囲内で行ってください。)
もし、電子化したい本で、技術書、参考書、医学書など頻繁に参照したい場合は、透明テキスト付きPDFを作成できる「瞬簡/リッチテキストPDF6.1」がお勧めです。
画像の文字になっている箇所をOCR(文字認識)処理して、その文字をPDFに埋め込むため、スキャンした画像データでも、PDFの全文検索ができます。
デジカメ画像をPDFにしてスマートフォン用フォトアルバム
「瞬簡PDF4」をご利用いただいているお客様は、やはり仕事の文書をPDFに変換することが主な用途でしょうか。
でも、せっかくですのでこんな活用方法はいかがでしょうか。
「デジカメ画像をPDFに変換してフォトアルバムを作る。」
なにを今更?ってタイトルですね。10年くらい前にPDFが浸透し始めた頃にこんな提案もよく見かけました。
当時は「これは面白い!」と思いましたが実際には試してみただけで終わってしまいました。
しかし、時は流れて環境が大きく変わりました。デジタルカメラが一般的になり、はじめは違和感があったパソコンで写真を見ることも普通のことになってきたと思います。(昔、私はデジカメで撮った写真をほとんどプリンターで印刷して見ていました。)
最近ではiPhoneやAndoroidケータイなどのスマートフォン、iPadのようなタブレットPCで写真を見る方も多いのではないでしょうか。

さてここで、デジカメ写真ならパソコンでもスマートフォンでも、そのまま見れるからPDFにする必要はあるのか?と、疑問をもたれるでしょう。
皆さんは撮ったデジカメ写真を家族や友達に配布するときはどのようにしていますでしょうか。また、スマートフォンやタブレットPCで見るときは?
最近ではインターネット上の写真共有サービスが普及してきて、これを活用される方もいるかと思います。でも、プライベートな写真をインターネットのサービスで共有するのに抵抗があったり、見る側は印刷したいとか、沢山の写真をダウンロードして保存したいとか欲求が出てきて、そのような場合の使い勝手はどうでしょうか。
こんなときは複数の写真をひとつのPDFファイルにまとめて渡したほうが手っ取り早いですね。
スマートフォンやタブレットPCで見る場合も、写真データのパソコンとの同期が面倒なので、ひとつのファイルにしてDropboxのようなデータストレージ型クラウドサービスに送って、そこからダウンロードしたほうが扱いやすいかもしれません。
「瞬簡PDF」では複数の画像ファイルも一括でPDFに変換して、さらに結合機能でひとつのPDFとして出力ができます。
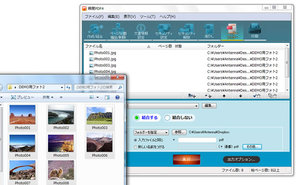
また、「瞬簡PDF3」までは画像ファイルから直接PDFにする場合に、画像の圧縮設定ができませんでしたが、「瞬簡PDF4」からは画像解像度や画質などの圧縮設定ができるようになりました。
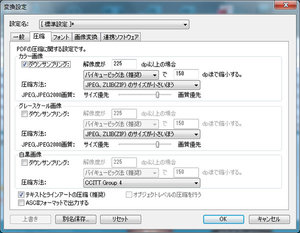
[瞬簡PDF4:「変換設定」画面:圧縮]
プリンターで印刷する場合は画質がきれいな設定に。スマートフォンやタブレットPCで見る場合は用紙サイズを小さくしたり、解像度を落とすことで、出力するPDFのサイズを小さくして、クラウドサービスへのアップロードやスマートフォンなどの端末にダウンロードしやすいファイルを作成できます。
また、「出力オプション」を使ってPDF作成時にPDFにパスワードによるセキュリティを設定したり、フッターに日付を入れたりすることもできます。
もしDropboxをご利用されているならば、出力先フォルダーにDropboxの同期フォルダーを指定しておくと、PDF変換からDropboxへのアップロードがシームレスにおこなえます。
ワンポイント!
瞬簡PDF4のPDF作成時の変換設定で、プルダウンメニューから「画質優先」や「ファイルサイズ優先」を選択してPDF変換すると、画像はJPEG2000形式でPDFに埋め込まれます。このJPEG2000形式は現在のiPhoneやiPadなどのiOS端末で表示できません。
「変換設定」の「一般」で「PDFのバージョン」プルダウンメニューを「PDF1.4(Adobe Acrobat 5.x以上に対応)」にしてください。PDF1.4以下を選択すると画像はJPEG形式で埋め込まれ、iOSの端末でも表示可能です。
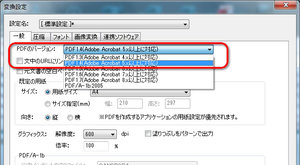
[瞬簡PDF4:「変換設定」画面:一般]
PDFにページ番号をつけたり透かしをつける便利な機能
今回は「瞬簡PDF4」で新しく追加された機能のなかで、知っていると「これは使えそう!」な設定をご紹介します。
1.)まずは「透かし」機能
この機能では文字や画像を透かしとしてPDFに埋め込みます。透かしを設定すると「社外秘」とか「サンプル」とか文書の前面などに表示することができ、この文書の扱いについて閲覧者に伝えることができます。
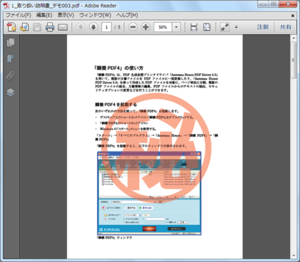
[透かしを設定したPDFを表示したところ]
透かしの設定もあらかじめいくつかの初期設定を登録してありますので、選んで実行するだけで透かしをPDFにつけることができます。
ただし、最初に登録してある設定ではちょっと利用用途に合わないといった場合、ご自分で文字を編集したり、画像を作成してオリジナルの透かしを利用することができます。
この時、(秘)のように丸で囲った文字や、スタンプのような四角い枠で囲った文字を入れたい場合、画像透かしを利用する必要がありますが、画像作成ソフトがない場合や、画像の余白部分が透明にならないなど、思ったような透かしが入れられないことがあります。
こんなときは画像の変わりにPDFを透かしとして埋め込むと簡単です。
- Wordなどで図を書いて枠線の色を設定して塗りつぶしは「なし」にします。テキストボックスを挿入してテキストボックスの塗りつぶしも「なし」にします。

[Wordで透かしの元データを作成] - ファイルを一旦保存して、「瞬簡PDF4」の作成機能でPDFを作成します。この時設定は「標準設定:フォント埋め込み」あたりがよいと思います。
- 一旦、先程リストに登録したファイルをリストから削除します。
- 「瞬簡PDF4」の画面上部の機能切り替えボタンで「透かし」を選択します。
- 「編集…」ボタンを押して「透かし設定」画面を表示します。
この時「設定名」プルダウンで「マル秘」を選択すると設定がしやすいと思います。 - 「画像/PDF」項目の「参照…」ボタンで先程作成したPDFを選択します。
倍率やレイアウト、不透明度など変更したい場合は設定します。 - 「OK」ボタンを押して閉じるか、よく使う設定であれば「別名保存…」で設定を保存します。
後は透かしをつけたいPDFをリストに登録して「実行」をクリックするだけで、オリジナルの画像透かしが挿入できます。透かしのPDFを変えればいろいろ応用できそうですね。
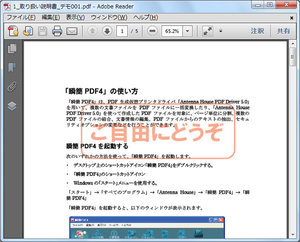
[PDFのデータを透かしとしてつけたPDF]
2.)印刷時のみ透かしを表示
「透かし」機能でもうひとつ。この透かし機能はちょっと便利なオプションがあって、印刷するときのみ透かしを表示する(印刷する)とか、画面で表示するときのみ透かしを表示する設定ができます。
この設定は「透かし」機能の「編集…」ボタンから表示する「透かし設定」画面のチェックボックス「印刷時に出力」「画面で表示」項目で設定できます。
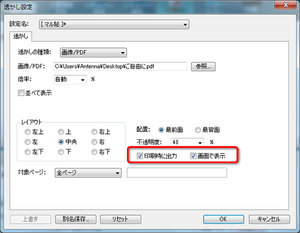
[「透かし設定」画面]
これを設定すれば、パソコンの画面で見る分にはよいけど、印刷したらコピーライトが一緒に印刷されるといったようなPDFを作成できるので、ホームページからダウンロードしてもらうPDFを作ったりするのに便利です。
3.)ページ番号をつける
新しい機能で「ヘッダー/フッター」機能があります。この機能はPDFの上端や下端に文字を挿入する機能です。
例えば右上に会社名を入れたり、「社外秘」などの文字列を入れたり、下端にファイル名を入れたりでます。
いろんなファイルをPDFに変換して、ひとつのファイルに結合した場合などに、ページ番号をつけたいことはよくありますが、「瞬簡PDF4」ではこの機能を拡張して、ページ番号をつけることができます。
設定は簡単です。ページ番号をつけたいPDFを一覧に登録して「ヘッダー/フッター」機能画面の「ヘッダー/フッター」設定プルダウンメニューから「フッターにページ番号を追加」を選択して「実行」するだけです。
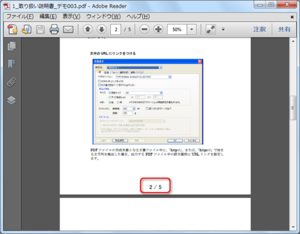
[ページ番号をつけたPDF]
ページ番号の位置や文字の色、大きさ、番号の背面の色の塗りつぶしなど変更したい場合は「編集…」からできます。
今回紹介した機能や設定は、「瞬簡PDF4にこの機能をつけるならこういったことができるようにしたい」を意識しながら追加した機能です。簡単な設定でちょっと凝ったPDFを作成できますので、お試しください。







