今回は「瞬簡PDF4」で新しく追加された機能のなかで、知っていると「これは使えそう!」な設定をご紹介します。
1.)まずは「透かし」機能
この機能では文字や画像を透かしとしてPDFに埋め込みます。透かしを設定すると「社外秘」とか「サンプル」とか文書の前面などに表示することができ、この文書の扱いについて閲覧者に伝えることができます。
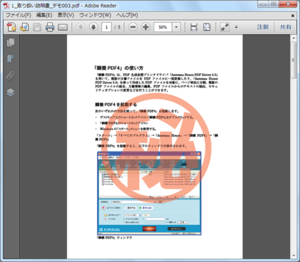
[透かしを設定したPDFを表示したところ]
透かしの設定もあらかじめいくつかの初期設定を登録してありますので、選んで実行するだけで透かしをPDFにつけることができます。
ただし、最初に登録してある設定ではちょっと利用用途に合わないといった場合、ご自分で文字を編集したり、画像を作成してオリジナルの透かしを利用することができます。
この時、(秘)のように丸で囲った文字や、スタンプのような四角い枠で囲った文字を入れたい場合、画像透かしを利用する必要がありますが、画像作成ソフトがない場合や、画像の余白部分が透明にならないなど、思ったような透かしが入れられないことがあります。
こんなときは画像の変わりにPDFを透かしとして埋め込むと簡単です。
- Wordなどで図を書いて枠線の色を設定して塗りつぶしは「なし」にします。テキストボックスを挿入してテキストボックスの塗りつぶしも「なし」にします。

[Wordで透かしの元データを作成] - ファイルを一旦保存して、「瞬簡PDF4」の作成機能でPDFを作成します。この時設定は「標準設定:フォント埋め込み」あたりがよいと思います。
- 一旦、先程リストに登録したファイルをリストから削除します。
- 「瞬簡PDF4」の画面上部の機能切り替えボタンで「透かし」を選択します。
- 「編集…」ボタンを押して「透かし設定」画面を表示します。
この時「設定名」プルダウンで「マル秘」を選択すると設定がしやすいと思います。 - 「画像/PDF」項目の「参照…」ボタンで先程作成したPDFを選択します。
倍率やレイアウト、不透明度など変更したい場合は設定します。 - 「OK」ボタンを押して閉じるか、よく使う設定であれば「別名保存…」で設定を保存します。
後は透かしをつけたいPDFをリストに登録して「実行」をクリックするだけで、オリジナルの画像透かしが挿入できます。透かしのPDFを変えればいろいろ応用できそうですね。
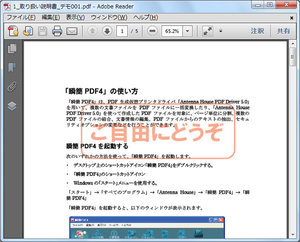
[PDFのデータを透かしとしてつけたPDF]
2.)印刷時のみ透かしを表示
「透かし」機能でもうひとつ。この透かし機能はちょっと便利なオプションがあって、印刷するときのみ透かしを表示する(印刷する)とか、画面で表示するときのみ透かしを表示する設定ができます。
この設定は「透かし」機能の「編集…」ボタンから表示する「透かし設定」画面のチェックボックス「印刷時に出力」「画面で表示」項目で設定できます。
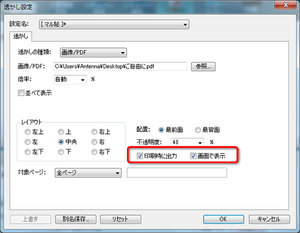
[「透かし設定」画面]
これを設定すれば、パソコンの画面で見る分にはよいけど、印刷したらコピーライトが一緒に印刷されるといったようなPDFを作成できるので、ホームページからダウンロードしてもらうPDFを作ったりするのに便利です。
3.)ページ番号をつける
新しい機能で「ヘッダー/フッター」機能があります。この機能はPDFの上端や下端に文字を挿入する機能です。
例えば右上に会社名を入れたり、「社外秘」などの文字列を入れたり、下端にファイル名を入れたりでます。
いろんなファイルをPDFに変換して、ひとつのファイルに結合した場合などに、ページ番号をつけたいことはよくありますが、「瞬簡PDF4」ではこの機能を拡張して、ページ番号をつけることができます。
設定は簡単です。ページ番号をつけたいPDFを一覧に登録して「ヘッダー/フッター」機能画面の「ヘッダー/フッター」設定プルダウンメニューから「フッターにページ番号を追加」を選択して「実行」するだけです。
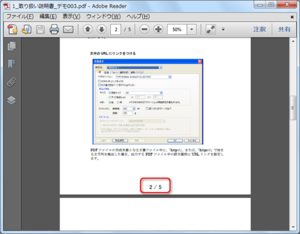
[ページ番号をつけたPDF]
ページ番号の位置や文字の色、大きさ、番号の背面の色の塗りつぶしなど変更したい場合は「編集…」からできます。
今回紹介した機能や設定は、「瞬簡PDF4にこの機能をつけるならこういったことができるようにしたい」を意識しながら追加した機能です。簡単な設定でちょっと凝ったPDFを作成できますので、お試しください。





