「瞬簡PDF4」をご利用いただいているお客様は、やはり仕事の文書をPDFに変換することが主な用途でしょうか。
でも、せっかくですのでこんな活用方法はいかがでしょうか。
「デジカメ画像をPDFに変換してフォトアルバムを作る。」
なにを今更?ってタイトルですね。10年くらい前にPDFが浸透し始めた頃にこんな提案もよく見かけました。
当時は「これは面白い!」と思いましたが実際には試してみただけで終わってしまいました。
しかし、時は流れて環境が大きく変わりました。デジタルカメラが一般的になり、はじめは違和感があったパソコンで写真を見ることも普通のことになってきたと思います。(昔、私はデジカメで撮った写真をほとんどプリンターで印刷して見ていました。)
最近ではiPhoneやAndoroidケータイなどのスマートフォン、iPadのようなタブレットPCで写真を見る方も多いのではないでしょうか。

さてここで、デジカメ写真ならパソコンでもスマートフォンでも、そのまま見れるからPDFにする必要はあるのか?と、疑問をもたれるでしょう。
皆さんは撮ったデジカメ写真を家族や友達に配布するときはどのようにしていますでしょうか。また、スマートフォンやタブレットPCで見るときは?
最近ではインターネット上の写真共有サービスが普及してきて、これを活用される方もいるかと思います。でも、プライベートな写真をインターネットのサービスで共有するのに抵抗があったり、見る側は印刷したいとか、沢山の写真をダウンロードして保存したいとか欲求が出てきて、そのような場合の使い勝手はどうでしょうか。
こんなときは複数の写真をひとつのPDFファイルにまとめて渡したほうが手っ取り早いですね。
スマートフォンやタブレットPCで見る場合も、写真データのパソコンとの同期が面倒なので、ひとつのファイルにしてDropboxのようなデータストレージ型クラウドサービスに送って、そこからダウンロードしたほうが扱いやすいかもしれません。
「瞬簡PDF」では複数の画像ファイルも一括でPDFに変換して、さらに結合機能でひとつのPDFとして出力ができます。
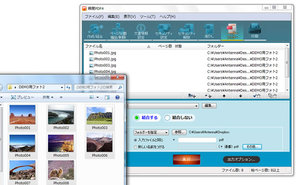
また、「瞬簡PDF3」までは画像ファイルから直接PDFにする場合に、画像の圧縮設定ができませんでしたが、「瞬簡PDF4」からは画像解像度や画質などの圧縮設定ができるようになりました。
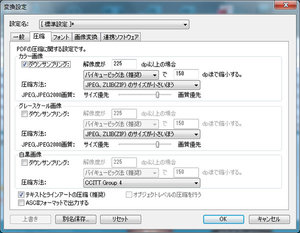
[瞬簡PDF4:「変換設定」画面:圧縮]
プリンターで印刷する場合は画質がきれいな設定に。スマートフォンやタブレットPCで見る場合は用紙サイズを小さくしたり、解像度を落とすことで、出力するPDFのサイズを小さくして、クラウドサービスへのアップロードやスマートフォンなどの端末にダウンロードしやすいファイルを作成できます。
また、「出力オプション」を使ってPDF作成時にPDFにパスワードによるセキュリティを設定したり、フッターに日付を入れたりすることもできます。
もしDropboxをご利用されているならば、出力先フォルダーにDropboxの同期フォルダーを指定しておくと、PDF変換からDropboxへのアップロードがシームレスにおこなえます。
ワンポイント!
瞬簡PDF4のPDF作成時の変換設定で、プルダウンメニューから「画質優先」や「ファイルサイズ優先」を選択してPDF変換すると、画像はJPEG2000形式でPDFに埋め込まれます。このJPEG2000形式は現在のiPhoneやiPadなどのiOS端末で表示できません。
「変換設定」の「一般」で「PDFのバージョン」プルダウンメニューを「PDF1.4(Adobe Acrobat 5.x以上に対応)」にしてください。PDF1.4以下を選択すると画像はJPEG形式で埋め込まれ、iOSの端末でも表示可能です。
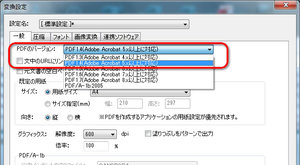
[瞬簡PDF4:「変換設定」画面:一般]



