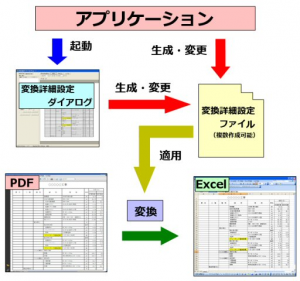電子文書は、最終的にPDFにして、保存管理されることが多いと思われます。
世の中には、無数と云っていい程のPDF文書情報が存在します。
PDFからコンテンツを取り出せるもであれば、文書作成時に再利用したい。Officeなどの元ファイルが無くPDFのみ存在する場合は、Officeに変換して、それをベースに文書作成し、効率を上げたい。
そのような要望からPDFからOfficeに変換するツールは、巷には、有償、無償に拘らず、いろいろ出回っています。
PDFは、様々なアプリケーションから変換され、配布・印刷用として、利用されています。
Office文書フォーマットからPDFという異なる配布・印刷用のフォーマットに変換となりますが、すべてのフォーマット情報が変換される訳ではないと思います。このことは、逆にPDFからOfficeに変換する場合、完全に元に戻すことはできないということになります。
ならば、見た目のレイアウトなど、変換できるものは、出来るだけ変換し、再利用し易いようにすることになります。有る程度までは、変換精度を上げることは、比較的早く出来るかと思います。しかし、残りの精度を満たすためには、その2倍、3倍以上時間がかかるように思われます。
アンテナハウスは、変換精度に対し、日々努力し、以下に示すように、他社よりも良い結果を得ることが出来ました。
瞬簡PDF 変換 8 と他社製品で変換精度を比較
https://www.antenna.co.jp/pdftooffice/conv_compare.html
書式が統一されたPDFから意図する必要なデータを収集して、データベースに格納し、解析などの再利用、あるいは表になっている部分を取り出し、EXCELに変換して再利用と、アプリケーションに組込んで、システムとして運用したいと云った要望が多々あります。
アンテナハウスは、「瞬簡PDF 変換 8」の精度実績により、コンポーネントソフトウェアとして、「PDF to EXCEL変換ライブラリ」、「PDF to Word変換ライブラリ」をアプリケーション組込めるように提供しております。
PDF to EXCEL変換ライブラリについてお話しますと、自治体の入札資料等がPDF で提供されるものが多いので、PDFからEXCEL変換して再利用できる機能を盛り込んだシステムの開発に、多く利用されております。
「PDF to EXCEL変換ライブラリ」をシステムに組み込む場合、変換精度上げることがポイントとなります。それぞれのシステム要件に合うように、微妙な調整が必要な場合があります。
そのような要件に対応するため、「PDF to EXCEL変換ライブラリ」の変換詳細設定ファイルを設けております。 変換詳細設定ファイルの変更だけでは難しい場合、お客様の微妙な精度等の要件仕様について、ご相談させて頂き、その要件に見合ったものを、提供させて頂いております。
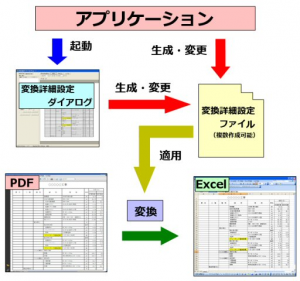
アプリケーション
PDFからOffice 文書への変換ライブラリの組込みを検討されている方は、お気軽に私どもOEM営業グループにお問い合わせ頂けたらと思います。
https://www.antenna.co.jp/oem/
OEMご相談窓口
アンテナハウス(株) OEM営業グループ
電話: 03-5829-9021 電子メール:oem@antenna.co.jp