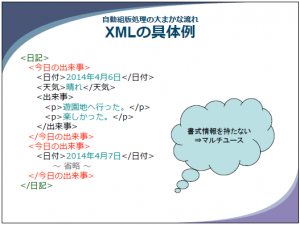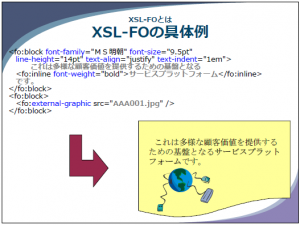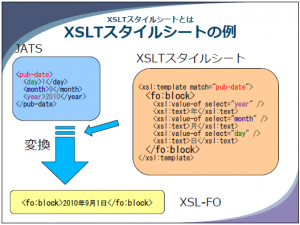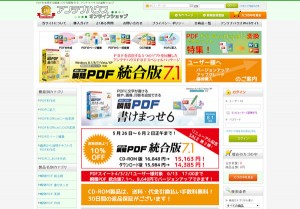Server Based Converterは、Microsoft Office, PDFなどのファイルを、PDF, Flash, SVG, 各種画像形式にダイレクトに変換する変換エンジンです。
以前、紹介しましたように、Server Based Converterは、おかげさまで、日本国内だけではなく、北米、ヨーロッパ諸国で使われるようになっています。特に、グローバルに事業を展開している多国籍企業で、お使いいただくケースが多いようです。採用してくださった方々、ありがとうございます。
今後は、中国、中東、東南アジア諸国でも、使いたいという要望も頂戴しております。
そこで、日本語と英語をメインに考えて作られてきたServer Based Converterの多国語・国際化対応を進めております。
今回のV5.2では、MS OfficeのWord, Excel, PowerPointで使われている日付、通貨・数値の表記方法・書式について、日本語と英語のほか、中国語、韓国語(日本語と合わせてCJKと呼ぶ)の書式に対応し、ヨーロッパ諸国の言語の書式に対応しました。
したがいまして、これらを含む文章自体の多国語・国際化対応も、英語、CJK、ヨーロッパ諸国の言語については、対応できたものと考えています。
今後は、アラビア語のように、文章を右から左に横書きし、途中で左から右にも書くような言語にも対応していきたいと思っています。
長い道のりになるとは思いますが、何卒、ご寛恕のほど、よろしくお願い申し上げます。
Server Based Converterに関する詳しい情報は、
https://www.antenna.co.jp/sbc/
を、ぜひ、ご覧ください。
評価版もご用意しております。
サーバベース・コンバーター 評価版のお申し込み
から、お申し込みください。
アンテナハウスのシステム製品につきましては、事前に技術相談会を行っております。お気軽にお問い合わせください。
詳しくは、
アンテナハウス システム製品技術相談会
をご覧の上、お申し込みください。