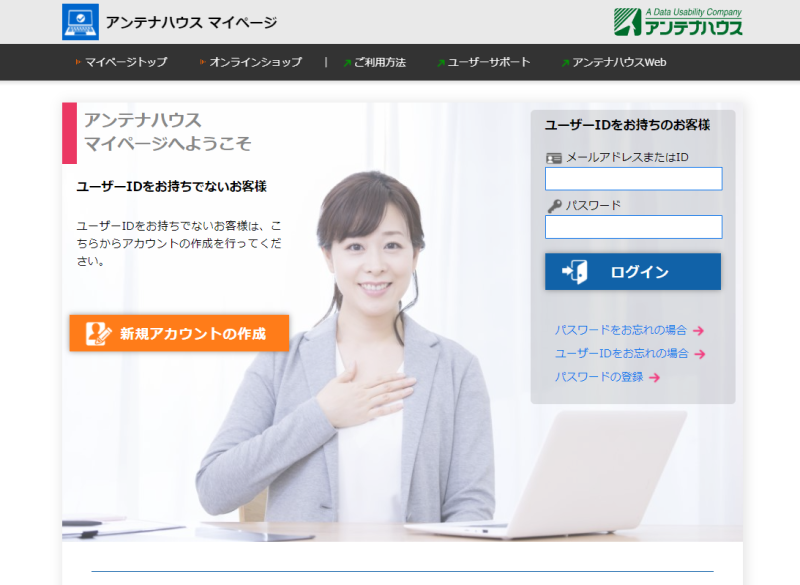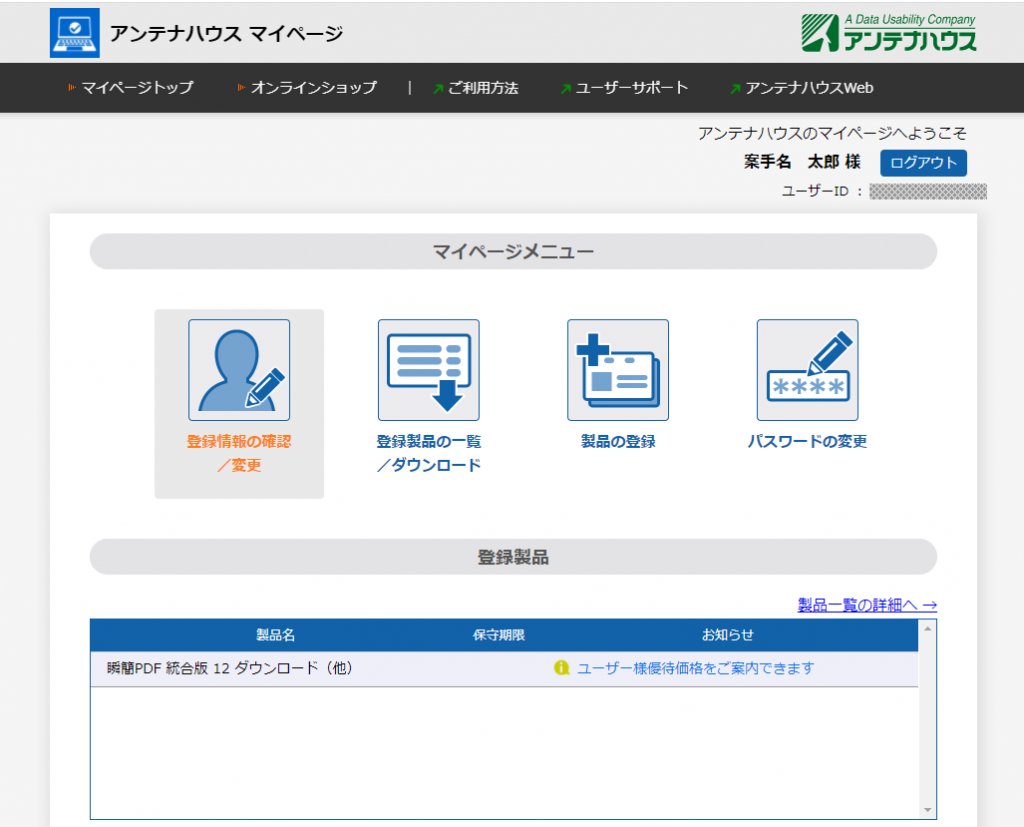アンテナハウスでは、「ちょっと一息アンテナハウスウェビナー」というキャッチフレーズのもとに、8月より毎月第2、第4火曜日の16時からウェビナーを定期開催してしています。
「ちょっと一息アンテナハウスウェビナー」の運営趣旨は次のとおりです。
- 仕事に疲れがでてきた、夕方、一息入れに気軽に立ち寄っていただけるようにする。
- そこで有益な情報を仕入れられるというイメージを定着させる。
- 弊社製品を購入していただいた後、使い方のわからない場合にも参考になるような情報を提供し、ユーザーサポートの意味合いを持たせること。
ウェビナーのスケジュールは、近々の予定についてはトップページにてご案内しております。なお、トップページは随時更新されるので、過去の開催を含めてすべてのスケジュールを次のページでご案内しております。
https://www.antenna.co.jp/seminar/2020/seminar-2020.html
単にウェビナーを開催するだけではなくて、プレゼン内容をPDF形式の資料として公開したり、録画して動画として制作して、動画アンテナハウス内(YouTube)で配信しています。
動画アンテナハウス:https://www.youtube.com/channel/UCFW240z-xDNDEkKiHA5u_7g/
Zoomの録画から動画を制作するのは結構な時間がかかるため、現在のところ、8月25日のウェビナー分だけがYouTubeで配信されている状態です。
- 8月25日ウェビナー第1部の動画(YouTube):https://www.youtube.com/watch?v=rgz9nTaqAYo
- 8月25日ウェビナー第2部の動画(YouTube):https://www.youtube.com/watch?v=yxoax5spQP0
Zoomのウェビナー録画を短期間でうまく動画化できるようすることが課題です。また、動画以外にもなにか良いコンテンツ提供方法がないかとも考えております。
弊社では、こうした活動を継続的に行い、お客様にアンテナハウスのファンになっていただけることを目指しております。石の上にも3年といわれますが、頑張って3年くらいは継続いたします。
なにか、こんな話が聞きたいというご要望がございましたら、ぜひ次までメールでご連絡ください。なんとか知恵を絞ってご要望にお応えいたします。
連絡先:アンテナハウスウェビナー委員会、メールアドレス:cas-info@antenna.co.jp
火曜日夕方お時間の余裕ができましたら、お気軽にお立ち寄りください。スタッフ一同でご参加をお待ちしております。