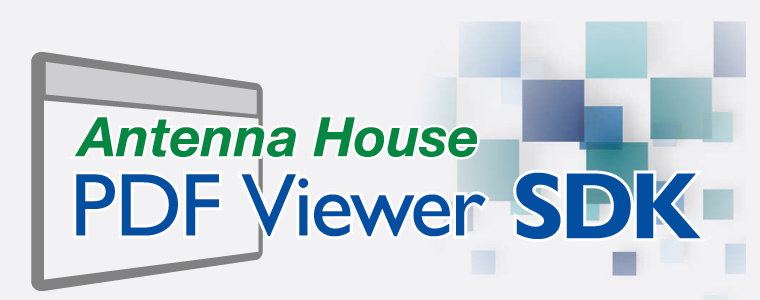Microsoft Wordではリボンの「挿入」で表を新規に作成できます。
表スタイルギャラリー
作成済みの表を編集するには、編集画面で作成済の表を選択して表示される「テーブルデザイン」と「テーブルレイアウト」メニューを使います(図上)。
「テーブルデザイン」を選択すると表のデザインを編集するリボンが表示されます。表全体、行、セルを選択してから、リボンのメニューを使って上下左右の罫線の種類を設定したり、背景色を指定したりなど、自由度が高いデザインができます。

「テーブルデザイン」には「表のスタイル」というグループがあります(図下)。「表のスタイル」には予め罫線の線種・色、背景色の組み合わせパターンがギャラリーとして登録されています。
ギャラリーに登録されているパターンはグループに分かれています。一番先頭行はモノクロ・スタイルパターン7種類で、「標準の表」というグループ名が付いていて、それぞれの名前は次のようになっています。
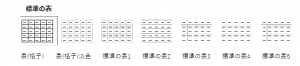
ギャラリーには、ほかに「グリッドテーブル」グループ7列×7行=49種類、「表(一覧)」グループ7列×7行=49種類が登録されています。「標準の表」グループと合わせて105種類となります。

さらに、ギャラリーの下のメニューで各スタイルを変更したり、新しいスタイルを作成して名前をつけて登録できます。
スタイルの適用
Wordのリボン「ホーム」のスタイルグループにテキストに対する推奨スタイルのギャラリーが用意されています。このスタイルギャラリーの下に「スタイルの適用」というメニューがあります。
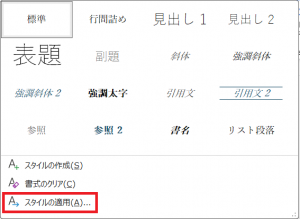
「スタイルの適用」メニューでは、文書で指定できるすべてのスタイル名を表示することができます。表スタイルに分類されるものは、先頭に表のアイコンが付いています。
表のスタイルを選択すると、そのスタイルを適用した表を直接作成できます(次図)。
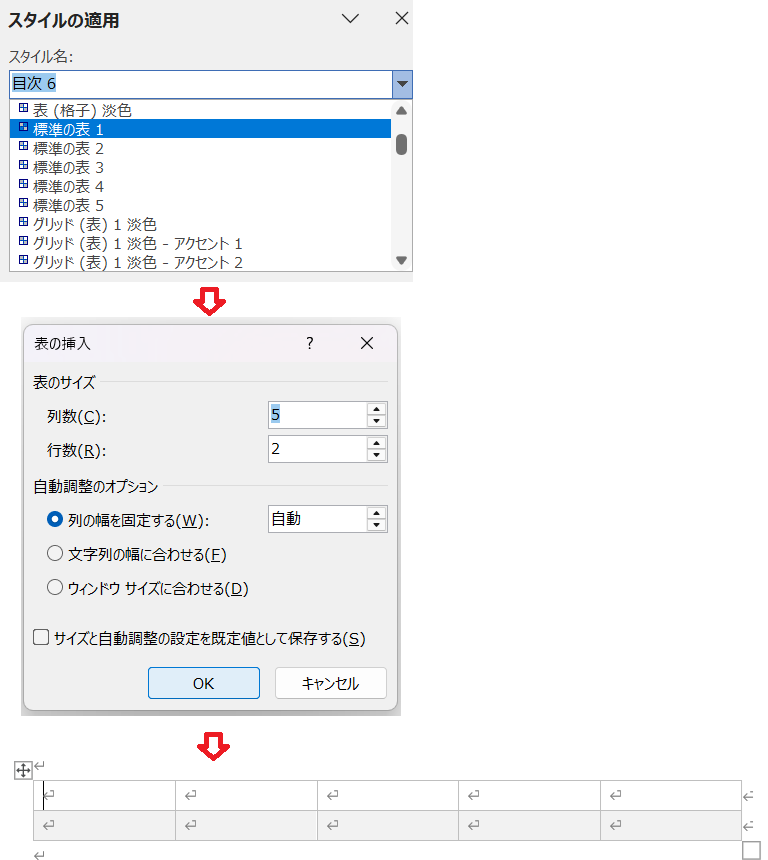
組み込み表スタイルは247種類
「スタイルの適用」メニューには文書で指定できるすべてのスタイル名を表示することができます。自分で作成したカスタムスタイルも表示されます。
一覧の中から、表スタイルに分類されるものをピックアップしてリストにしたのが次のPDFです。
List-Table-Style
Microsoft Word 2021では、驚くことに組み込み表スタイルは全部で247種類もあります。
残念なことに、私自身はこれまでWordの組み込み表スタイルを使った経験はほとんどありません。これらの表スタイルはどの程度活用されているのでしょうか?
【前回】(58)Word文書内の箇条書きをチェックしてみると
【次回】(60)Webマニュアル時代の索引として、機能別索引というアイデア
◆シリーズ総目次:Microsoft Wordのスタイル探索