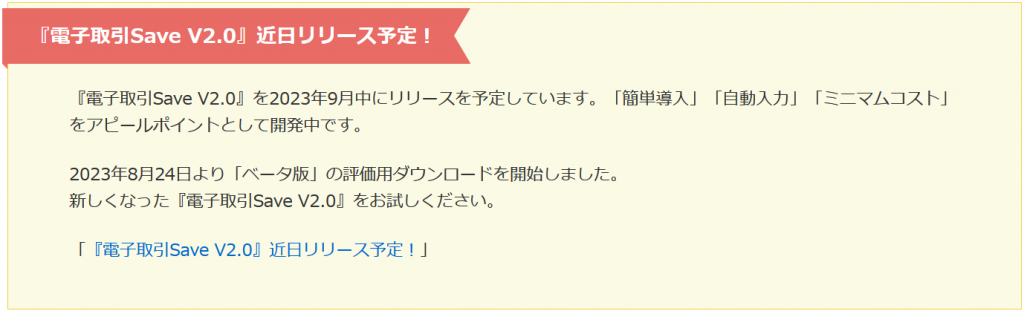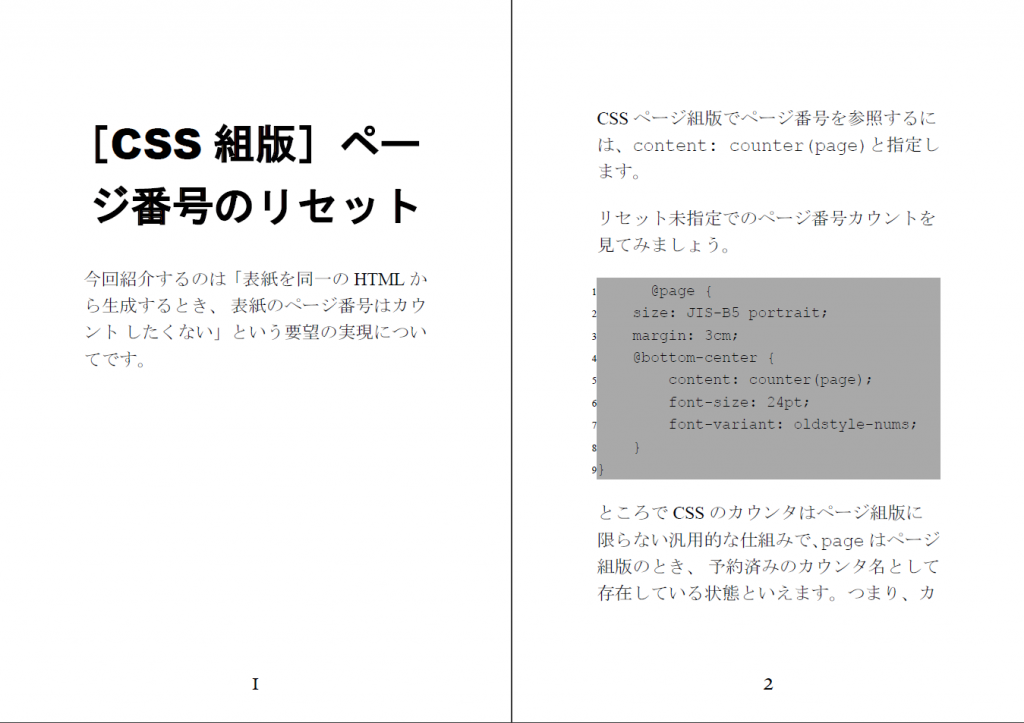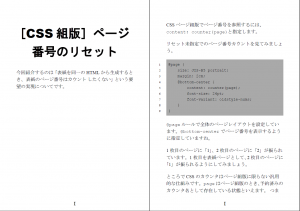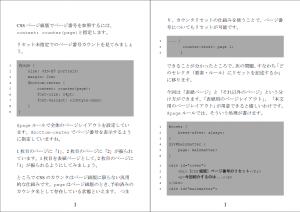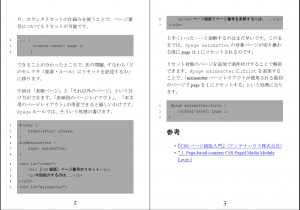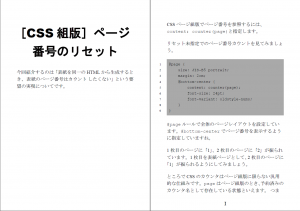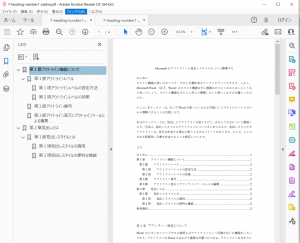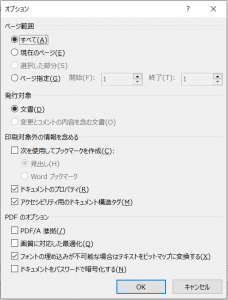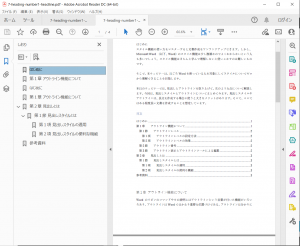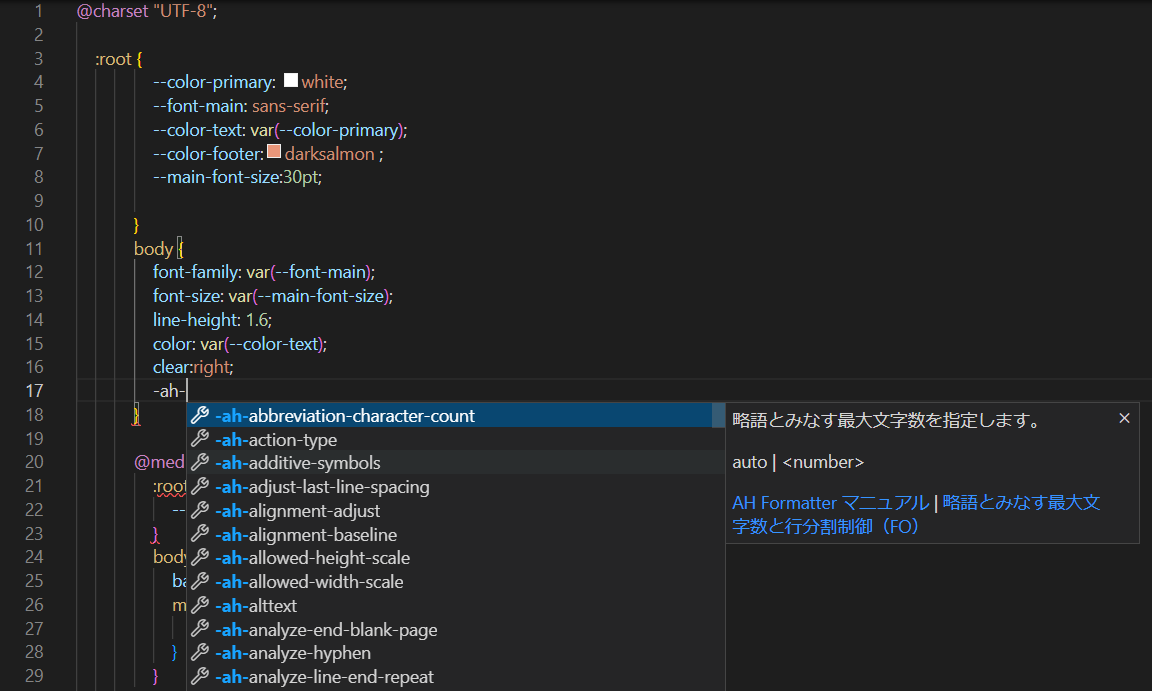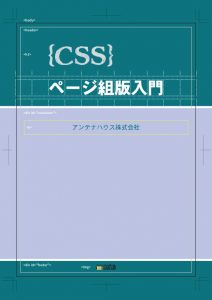電子帳簿保存法の第7条で、電子取引を行なったとき、電子取引データをデジタルで保存しなければならないことになっています。その保存方法については財務省令で定めることになっており、2024年1月以降の保存方法は、2024年1月1日より施行される財務省令によります。
この財務省令(「電子計算機を使用して作成する国税関係帳簿書類の保存方法等の特例に関する法律施行規則」)(以下、施行規則)を読んで、電子取引データ保存方法について整理してみます。
電子取引データ保存については施行規則の第4条に規定されています。第4条には1~3の3項があります。
2項は用語の意義を規定しているものなので省略すると、第4条の主な内容は1項と3項になります。このうち、1項が電子取引データの保存要件に関する規定で、いわば本筋と言えます。これに対して、3項は本筋の要件を満たせないときのこと(猶予措置)を規定しているという枠組みのようです。
それぞれについてできるだけ簡単にまとめてみます。なお、以下の説明は分かりやすくするためかなり大雑把にまとめていることに注意してください。
1項 保存の要件について
原則として、次の(1)~(6)が保存の要件とされています。
※例えば、「電子帳簿保存法第7条 詳細」にも具体的な解説がありますのでご参照ください。
(1) 保存場所:取引情報の授受が書面で行われたとした場合に保存するべき場所
(2) 保存期間:取引情報の授受が書面で行われたとした場合に保存するべき期間
(3) 保存のための措置:次のa~dのいずれかを行う。
a. 電子取引データにタイムスタンプを打ってから取引データを授受する
b. 取引データを授受してから速やかにタイムスタンプを打つか、業務処理規程で定めた期間を経過した後速やかにタイムスタンプを打つ
c. 訂正削除できないか、訂正削除の事実・内容を確認できるシステムを使用して授受及び保存を行う
d. 電子取引データの訂正・削除を防止する事務処理規程を定めて運用する
(4) コンピュータシステムと説明書を備え付けて、画面と書面に整然と速やかに出力できるようにする
(5) 検索要件:次の検索要件を満たすことができるようにすること
a. 取引年月日その他の日付、取引金額、取引先を検索条件として設定できること
b. 日付または金額の範囲指定で検索できること
c. 二つ以上の任意の項目を組み合わせて検索できること
(6) (システム開発を他者に委託しているとき)システムの概要を記載した書類を備える
検索要件については例外があります。
例外1:税務調査の際に電子取引データの提示・提出要求に応じるようにしているなら、(5) 検索要件のb. c は不要。
例外2:さらに基準期間の売上高が5,000万円以下、または電子取引データを日付けと取引先毎に出力した書面を提示・提出に応じて、かつデジタルデータの提示に応じることができるなら、(5) 検索要件は不要。
保存要件の緩和措置
2023年12月までの施行規則では、タイムスタンプを打つときの電子取引データを保存する者や直接監督する者の情報を確認できる必要がありましたが、2024年1月からは不要になります。また、例外2の基準期間売上高は2023年までは1000万円以下ですが、2024年1月から5000万円となります。例外2の「または」以降は2024年1月から新設されます。
3項 保存の要件を満たせないとき(猶予措置)
3項(猶予措置)の全文を引用すると次のようになります。
法第七条に規定する保存義務者が、電子取引を行った場合において、災害その他やむを得ない事情により、同条に規定する財務省令で定めるところに従って当該電子取引の取引情報に係る電磁的記録の保存をすることができなかったことを証明したとき、又は納税地等の所轄税務署長が当該財務省令で定めるところに従って当該電磁的記録の保存をすることができなかったことについて相当の理由があると認め、かつ、当該保存義務者が国税に関する法律の規定による当該電磁的記録及び当該電磁的記録を出力することにより作成した書面(整然とした形式及び明瞭な状態で出力されたものに限る。)の提示若しくは提出の要求に応じることができるようにしているときは、第一項の規定にかかわらず、当該電磁的記録の保存をすることができる。ただし、当該事情が生じなかったとした場合又は当該理由がなかったとした場合において、当該財務省令で定めるところに従って当該電磁的記録の保存をすることができなかったと認められるときは、この限りでない。
猶予措置の引用文中アンダーラインを施した箇所は2024年1月1日からの施行規則で追加されたものです。本筋で電子取引データの保存要件について規程しているにも関わらず、猶予措置では規程に関わらずに保存できるということなので、矛盾しているように見えます。猶予措置の前提として税務署長が相応の理由があると認めることも、恣意的な印象があります。このあたりはもう少し調べてみたいところです。
なお、第3項でも電子取引データの提示・提出が必要とされているので、電子取引データの保存が不要になるということはありません。
Webを検索すると2024年1月から「電磁的記録の電子保存義務化の経過措置として整備されていた「宥恕措置」が、恒久的なものとして制度化された」といった解説も見られます。しかし、この理解は誤りと思われます。つまり、宥恕措置では書面による保存を認めていたのに対し、2024年1月からの猶予措置では「電磁的記録及び当該電磁的記録を出力することにより作成した書面」の提示となっているので、デジタルデータと書面の両方を提示する必要があります。つまり書面の保存のみでは認められなくなります。
最後の「ただし」以降は何を意味しているのか理解しにくい文で不気味です。いまのところ、これに関する解釈を見つけることができていません。
前回:電子取引データの保存、宥恕措置終了後の2024年(令和6年)1月1日からはどうなる?
次回:2024年1月からの電子取引データ保存をどのように進めたら良いかを考える(1)