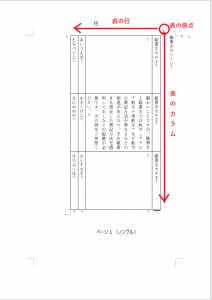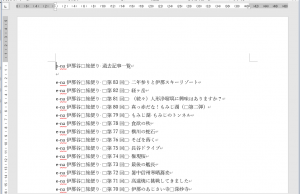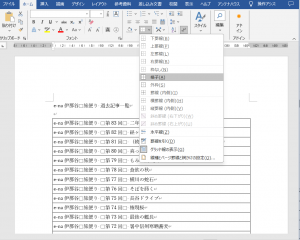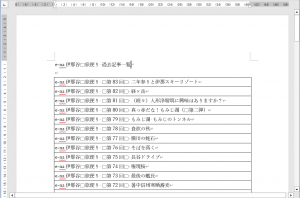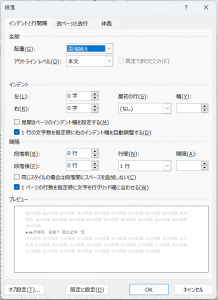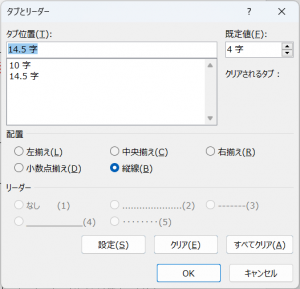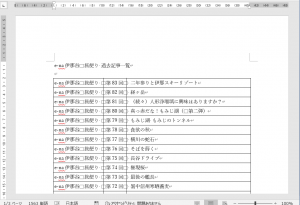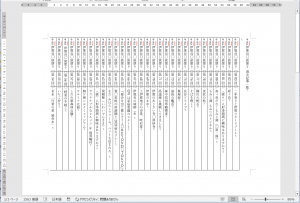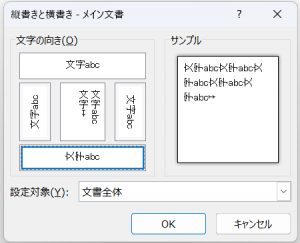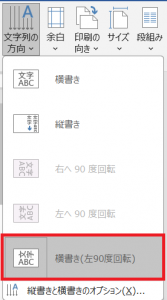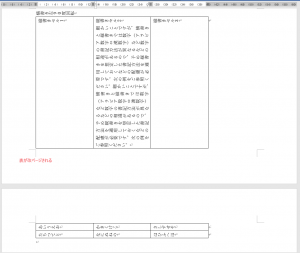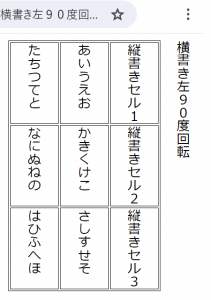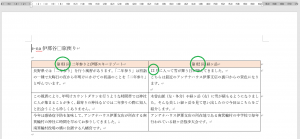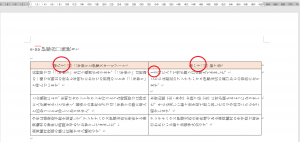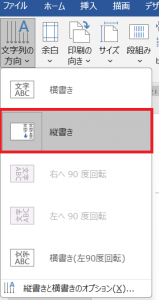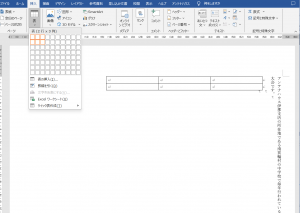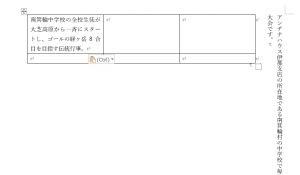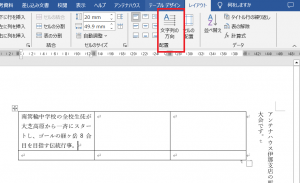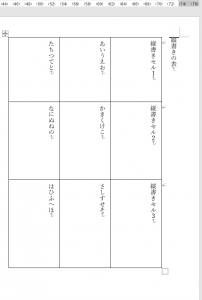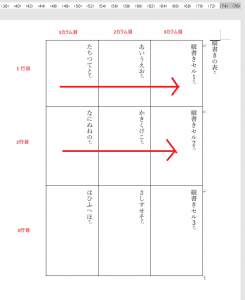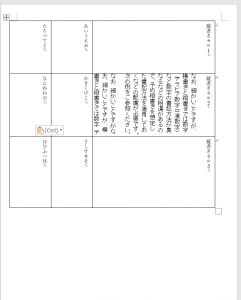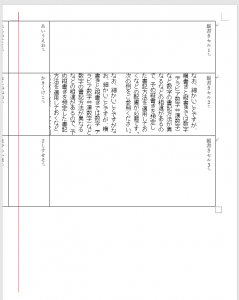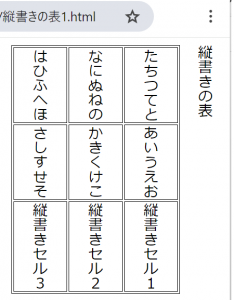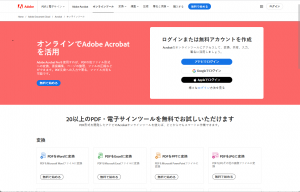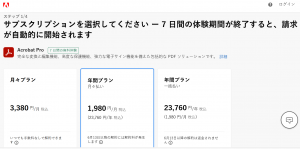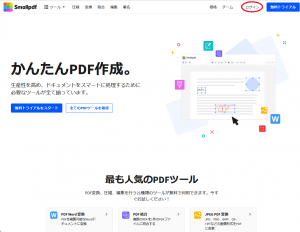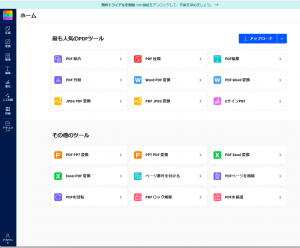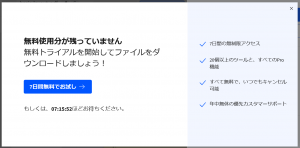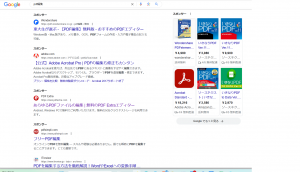2024年8月5日は日本株の投資家にとっては受難の日でした。
日経平均(225)は、8月5日 1日だけで4,451円(前日比12.4%の下げ)という歴史的な暴落を記録しました。それから1週間経過、まだ砂塵が収まらない状態ですが、この機会に株価の暴落に対して投資家がどのように対処するべきかを考えてみました。
まず、株式に投資する人は「良い会社の株価は、長い目で見れば、必ず上がる」ということを信じる必要があります。逆に、そのことを信じない人は、個別投資だろうがインデックス投資だろうが、そもそも株式投資をしてはいけません。
しかし、株価はかなり大きく変動します。これは歴史を振り返ってみればすぐにわかることです。例えば、近いところでは、2020年の2月頃から4月にかけて起きた新型コロナウィルス感染症パンデミックでは20%程度暴落しました。それ以外にも21世紀に入ってから、既に数回の暴落が起きています。
こうしたことを考えれば、株価が暴落したときどう対処するべきかは、日ごろから考えておかないといけないことと言えます。
さて、現在、1,000万円(評価額=取得額とします)の株を保有しているとします。明日、20%下落してしまったとしたらどうしたら良いでしょうか?
極端なケースとして、(1)何もしない場合と、(2)下がったところで売却(損切)するケースを比較してみましょう。先に、株価は必ず上がると言いましたが、ここで仮に株価が2年後に元に戻ったとしましょう。
1000⇒800⇒1000と変化するという想定ですが、この場合、下落率は20%、下落からの上昇率は25%ということになります。
(1)何もしない場合
今日の評価額:1,000万円
明日の評価額: 800万円
株価が2年後に回復したとして2年後の評価額:1,000万円
結果:2年後にはチャラになります。
(2)下がったところで売却して損切する
今日の評価額:1,000万円
売却した現金: 800万円(売却損:200万円)
明日の評価額: 0万円
株価が2年後に回復したとして、2年後の評価額:0万円(売却損:200万円)
売却しないで保持するケース(1)では2年後に株価がもとにもどればチャラになります。なお、2年間で配当金を得ることができれば、その分投資成績がプラスになります。つまり株価が暴落して、元に戻るのを待つとき、配当がかなり重要な利益源になるということです。
一方、売却するケース(2)では、売却した時点で損失が確定します。但し、損失が確定する代わりに800万円の自由に使える資金が確保できるので、それを2年間で125%を超えるリターンを得られるような新しい投資先を見付けることができれば(1)のケースよりも良い投資成果を生み出せる可能性もあります。現金化して何もしないのが最悪で200万円の損失で終わってしまいます。
保有している株が暴落する前に、それを察知して、暴落する前に売却して現金化しておくことができれば理想的です。しかし、神様でもない限り、それはなかなか困難です。そこで株式投資家は、保有している株が暴落したときどう対処するかを常にシミュレーションして考えておく必要があります。
連載
初回:株式投資の考え方:株価の暴落にどう対処するか(本記事)
2回目:株式投資の考え方:2024年8月の株価暴落から学べること
3回目:株式投資の考え方:2024年8月の株価暴落はどのように起きたのか?
4回目:株式投資の考え方:良い会社とはどのような会社か、投資先候補銘柄の選定法
5回目:株式投資の考え方:いつ買い・いつ売るか
6回目:株式投資の考え方:投資成績の評価方法
7回目:株式投資の考え方:投資成績の評価方法ー実例