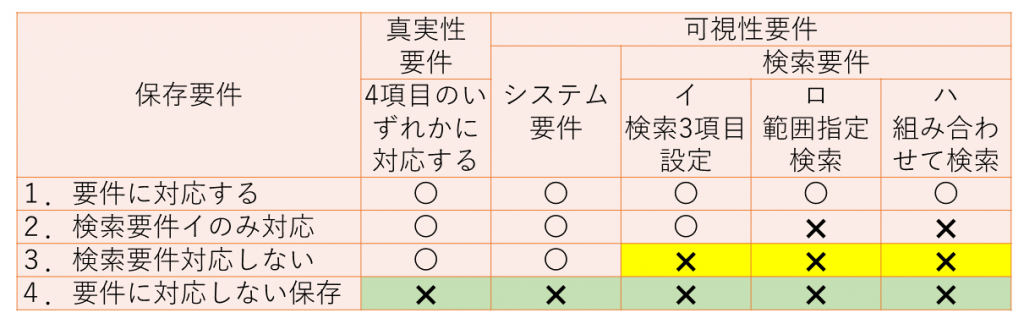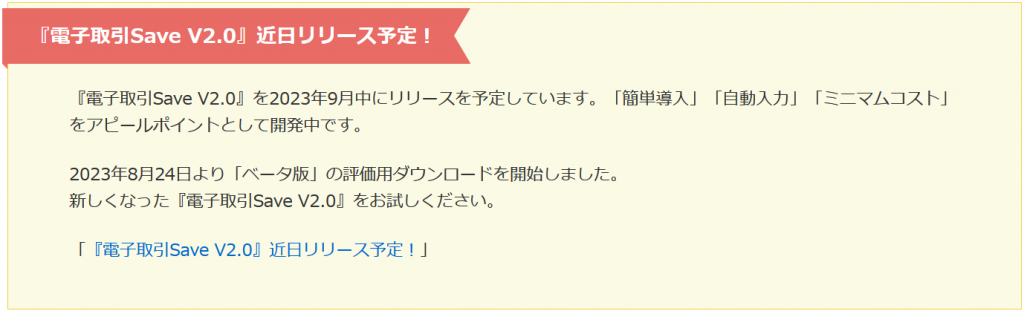電子帳簿保存法第7条で義務付けられている電子取引データ保存の方策を続けて検討します。2024年1月から施行される財務省令(施行規則)で適法とされる保存方策を検索要件対応まで考慮して分けると次の図の1~4の4レベルになります。
背景を黄色で塗りつぶしたセルは2024年より変更(対象者拡大)になったもの。背景をうす緑色で塗りつぶしたセルは2024年より新規追加されたものです。
保存要件対応策については、本ブログで何回か検討してきました。これまでは、検索要件対応についてのレベルを分けずに、次の二つの対応策を検討しました。
A 規則第4条第一項の保存要件に対応して保存する。
B 電子取引データの保存要件に対応せず保存だけする。
参考)
電子取引データ保存の2つの方策を比較する(9月5日)
2024年1月からの電子取引データ保存義務化への対応方法(9月4日)
保存方策Aは検索要件への対応レベルを加味すると、図表の1~3に細分できることになります。
検索要件については前回のブログで説明しています。
電子取引データ保存要件の中で、複雑なパズル並みに理解し難いのが検索要件だ
イは、①取引年月日その他の日付、②取引金額、③取引先の3項目を検索の条件として適用できるように設定するという要件です。
検索項目の設定方法としては、ワークフローシステムから電子取引データを登録するときに、自動的に検索項目を設定するシステムを構築できれば工数がかかりません。しかし、そうではなく、電子取引データを人手で登録し、そのときに検索項目を設定することになると結構工数がかかり負担が大きくなります。
検索要件のロ、ハは検索を手作業で行うときは負担になるかもしれませんが、データ保存にデータベースシステムを使っている場合は負担にならないでしょう。つまり図表の「2 検索要件イのみ対応」のメリットは大きくありません。
こうしてみると図表の「3 検索要件に対応せず保存する」という方策は検索項目を設定する必要がなくなるので、手作業で登録する際のデータ保存コストが小さくなりメリットがあります。
検索要件に対応しなくても良いケースは、2024年1月からの施行規則で適用範囲が拡大されました。具体的にはつぎのようになっています。
(1) 基準期間の売上高が5000万円以下の事業者は、税務調査でのダウンロードの求めに応じる場合、検索項目の登録が不要です。(2023年12月までは同期間の売上高が1000万円以下)。
(2) 電子取引データを出力した書面を日付などで整理をしたうえで提示・提出する求めに応じ、かつ、電子取引データのダウンロードの求めに応じる場合は検索機能の確保の要件は不要になります。(2024年1月より新設)
(2)は売上高が多くても適用されます。書面に出力したものを整理しておく必要があるので電子取引データの件数が多いとコストが大きくなりますが、件数が少ないときは採用を検討する価値があります。
前回:電子取引データ保存要件の中で、複雑なパズル並みに理解し難いのが検索要件だ
次回:日本に残っている「紙と電子の間」のベルリンの壁を壊せ