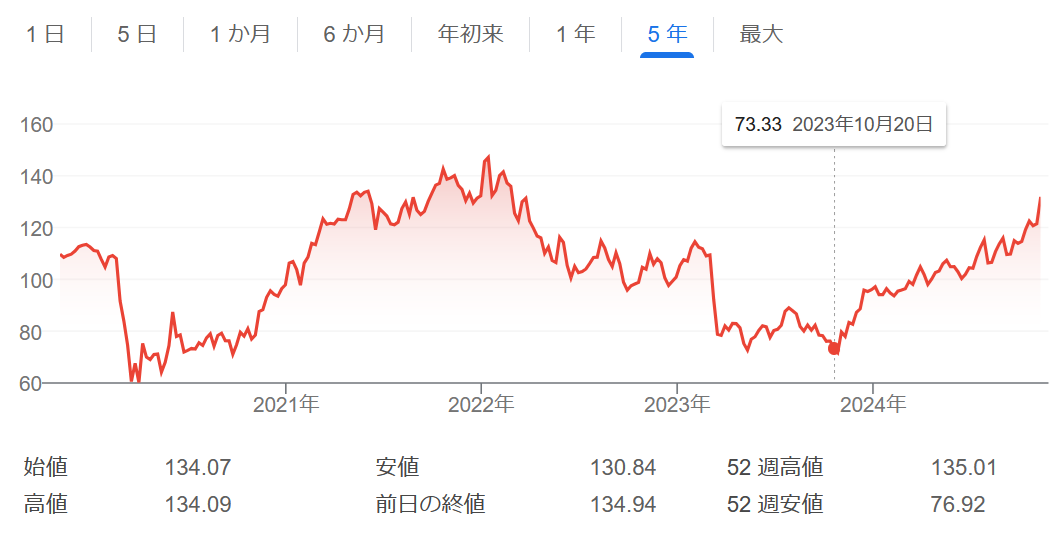PDFファイルの中では、主な情報がページ単位でまとまって管理されています。そこで、指定したページ位置で2つに分割するのは簡単です。
PDF Tool APIでは、PDF文書とページ分割位置を入力してPDFファイルを2つに分割できます。具体的には次のように行います。
分割位置までをコピーして1つ目のPDFを作成し、分割位置から最後のページまでをコピーして2つ目のPDFを作成します。元のPDFの文書情報は複製され、タイトルには1/2、2/2が追記されます。
- 参考: PDF文書の分割
指定したページで2分割する機能を繰り返し使えば、任意の数のファイル数に分割するシステムを作ることができるでしょう。
PDF分割における調整項目
リンクの調整
PDFファイルを分割すると、同一PDFファイル内のページ間リンクだったものが、外部PDFファイルへのリンクになるかもしれません。このようなときは、リンク先をPDFファイルの内部リンクからPDFファイルの外部リンクに変更する必要があります。
PDFファイルから外部PDFファイルへのリンクを設定するには、PDF Tool APIを使用してGoToRアクションを指定します。GoToRアクションは異なるPDF内の指定された宛先(ページ、位置、および倍率)へ移動するためのアクションです。リンク注釈を挿入し、アクションとしてGoToRアクションを設定することで、外部PDFファイルへのリンクを作成できます。
- 参考:リンク注釈の追加
しおりの調整
リンクと同じようにしおりも、しおりのジャンプ先が同一PDFファイルの別ページだったものが外部PDFファイルの特定ページへのジャンプになるかもしれません。このようが調整も必要です。
しおりには、外部PDFの指定したページを行先としてリンクと同じようなアクションを指定できます。
PDF分割時のリンク・しおり調整機能をもつツール
PDF分割時のリンク・しおり調整は、技術的に難しいものではありませんが、自前で開発するのは若干の工数がかかります。
エンドユーザ向けのツールですが、「アウトライナー」はさまざまなPDF分割方法や、PDF分割時のリンク・しおり調整機能を提供しています。