『瞬簡PDF 編集 3.1』でもうひとつ大きな機能追加があります。それはPDFにコメントや図形をつけたり、文字をハイライトさせたりできる「注釈」機能です。
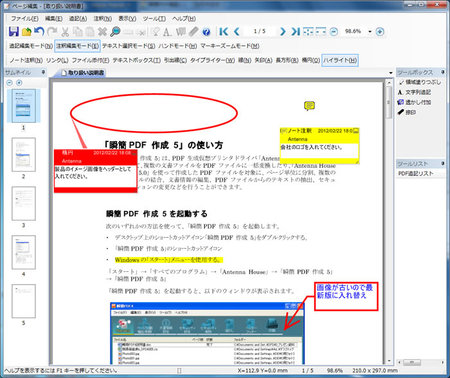
[瞬簡PDF 編集 3.1のページ編集画面:瞬簡PDF 編集 3.1 で注釈を追加したPDF]

[瞬簡PDF 編集 3.1のページ編集画面: 注釈をつける前のPDF]
PDFで文書のやり取りをして、内容の修正指示など校正作業でご活用いただけます。
もちろん『瞬簡PDF 編集 3.1』で追加した注釈はAdobe AcrobatやAdobe Readerでも表示することができます。
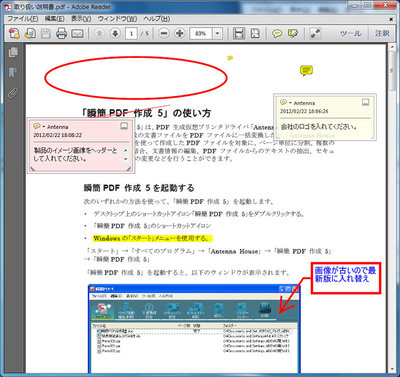
[瞬簡PDF 編集 3.1 で注釈を追加したPDFをAdobe Reader X で表示]
『瞬簡PDF 編集 3.1』は以下の注釈の追加・編集ができます。
| ノート注釈 | もっとも一般的な注釈で、ノート(コメント)を示すアイコンをPDF上に追加し、ポップアップでテキストメッセージを表示します。 |
| リンク |
指定した矩形領域をクリックしてドキュメント内の移動や、Webブラウザを用いて設定されたWebページを表示でます。 指定できるアクション: ドキュメント内へ移動、ファイルを開く、Webリンクを開く |
| ファイル添付 | PDFに別のファイルを添付します。例えば、内容に関連した資料を添付したり、PDFの作成の元になったファイルを添付したりするのに便利です。 |
| テキストボックス | PDFに文字列を記入できるテキストボックスを注釈として追加できます。文字のサイズ、色、フォントなどを指定できます。 |
| 引き出し線 | 引き出し線のついたテキストボックスを追加できます。文字のサイズ、色、フォントなどを指定できます。また、引き出し線の種類や色なども指定できます。 |
| タイプライター(文字列追加) |
PDFに文字列を注釈として追加できます。文字のサイズ、色、フォントなどを指定できます。 ※PDFの本文に直接文字列を追加する機能ではなく、注釈として追加する機能となります。 |
| 線 | 直線を追加します。線の種類、線の始点、終点の形状、色、太さなどを指定できます。 |
| 矢印 | 矢印状の直線を追加します。線の種類、線の始点、終点の形状、色、太さなどを指定できます。 |
| 長方形 | 長方形の図形注釈を追加します。線の種類、色、太さ、塗りつぶしの色などを指定できます。 |
| 楕円 | 楕円の図形注釈を追加します。線の種類、色、太さ、塗りつぶしの色などを指定できます。 |
| 多角形 | クリック箇所に応じた多角形の図形注釈を追加します。線の種類、色、太さ、塗りつぶしの色などを指定できます。 |
| 折れ線 | クリック箇所に応じた折れ線を追加します。線の種類、線の始点、終点の形状、色、太さなどを指定できます。 |
| ハイライト | 選択した文字列をハイライトします。文字をマーカーで塗りつぶしたようなイメージになります。ハイライトの色や不透明度を指定できます。 |
| 下線 | 選択した文字列に下線を追加します。線の種類や色などを指定できます。 |
| 取消線 | 選択した文字列に取り消し線を追加します。線の色や不透明度を指定できます。 |
この機能を利用することで、ただPDFを作成して配布するということにとどまらず、PDFの活用が広がり、文書の制作を複数の人でチェックしながら行なうような場面で大変役立ちます。
→ 瞬簡PDF 編集 3.1 PDF追記機能のご紹介



