さて、本日は『瞬簡PDF 編集 3.1』の新機能のひとつである「PDFのしおりの作成、編集」機能についてご紹介します。
PDFのしおりとはリンクの一種で、Adobe Readerなどでは画面の左側のしおりパネルに表示される一覧(*1)(おもに目次が一般的)の文字をクリックすることで、設定されたページまたは該当箇所への移動や、Webブラウザを用いて設定されているURLへの移動を行なうことができる、文書のページ移動などで大変便利な機能です。
(*1)表示しているPDFにしおりが設定されている必要があります。
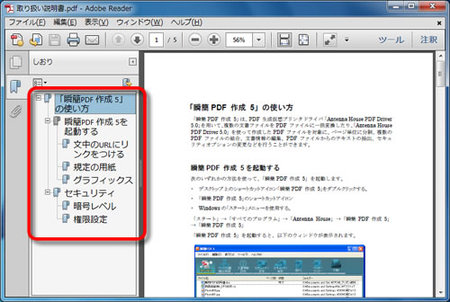
アンテナハウスのデスクトップ製品でPDFのしおりの作成や編集ができるソフトウェアとして『アウトライナー2』という製品があります。こちらの製品はPDFの本文を解析して自動でしおりの作成をしたり、目次ページを作成して挿入するなど、高度な機能を有していますが、そこまで本格的な機能は必要なく、簡単にしおりを追加したり編集がしたいというご要望があり、今回 PDFの編集ソフトである『瞬簡PDF 編集 3.1』の新機能のひとつとして「PDFのしおりの作成、編集」を追加しました。
『瞬簡PDF 編集 3.1』でしおりを作成したり編集するには、
- まずしおりを作成/編集したいPDFを作業スペースにドラッグ&ドロップして登録します。または元の文書がOfficeファイルなどPDF以外のファイルの場合は、そのファイルを直接作業スペースにドラッグ&ドロップすることで自動でPDFに変換して登録されます。
ドラッグ&ドロップで登録できないファイルは、そのファイルを表示して印刷できるソフトの「印刷」から、プリンターに「Antenna House PDF Driver 5.0」を指定してPDFを作成し、そのPDFファイルを登録してください。 - 作業スペースに登録されているPDFで、しおりの作成/編集を行ないたいファイルを右クリックします。
表示されるコンテキストメニューから「しおり編集」を選択します。
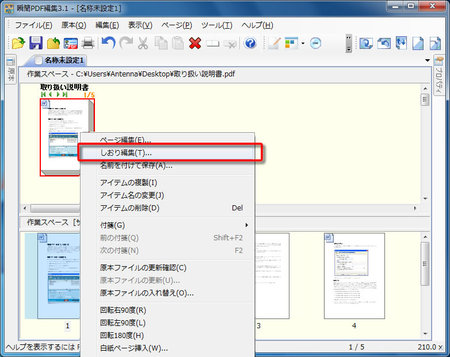
- 「しおり編集」画面が表示されますので、この画面を用いてしおりの作成/編集を行ないます。
あらかじめしおりが設定されているPDFの場合は、そのしおりが表示されます。
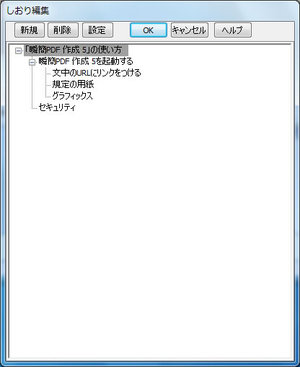
以下のしおりの設定が可能です。
- しおりの新規作成、削除、編集
- しおりの見出し名の編集
- しおりの順番や階層などの移動
- しおりの表示スタイル(太字、斜体など)と色の指定
- しおりをクリックした場合のアクション(動作)の指定
- 同一ドキュメント内のページまたは位置の移動
- 別のファイルを表示
- Webリンクを開く
同一ドキュメント内の移動は、ページを確認しながらページや位置を指定することができるので大変わかりやすくなっています。またクリックして該当箇所を表示する際のズーム方法(倍率や幅に合わせるなど)を指定できます。
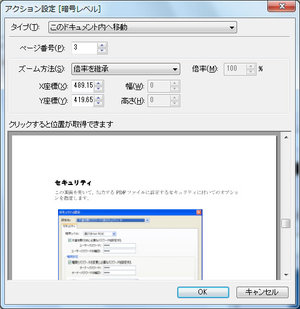
しおりの編集後、そのPDFを作業スペースで選択し、右クリックで表示するコンテキストメニューまたはメニューバーから[名前を付けて保存]を選択して保存することで、しおりを設定したPDFを出力することができます。
『瞬簡PDF 編集 3.1』に同梱されているPDF作成ドライバー「Antenna House PDF Driver 5.0」ではOfficeのアドイン機能を利用することで、PDF作成時にWordの見出しやExcelのワークシート名、PowerPointのスライドタイトルから自動でしおりを出力することができます。
また、これらは『瞬簡PDF 編集 3.1』にドラッグ&ドロップで登録(PDF変換)時にも自動でつけられます。
これらでつけられたしおりを編集したり、作業スペースでページの結合、削除などで編集したPDFのしおりを編集しなおりたりするのにも大変役立ちます。
→ 瞬簡PDF 編集 3.1 しおり編集機能のご紹介



