明けましておめでとうございます。今年もよろしくお願いします。
2005年から2008年にかけてブログで1000日間連載した「PDF千夜一夜」(https://blog.antenna.co.jp/PDFTool/)の記事を、昨年の末から整理して電子本(EPUB,PDF,Web)を作る作業に取り掛かりました。
発行しようとしている本の名前を仮に「PDFインフラストラクチャ解説」という名前にしました。とりあえず、夏ごろに発行したいと考えています。四六版PDFにしますと約120頁程度(見出しだけの頁を含めて全178頁)できました。少々気が速いですが、0.1版としてEPUB版を公開しました。次からダウンロードしていただくことができます。
「PDFインフラストラクチャ解説」EPUB2.0版(0.1版)(無償)
本書はPDFという情報インフラについて多くの人に理解を深めてもらうことができるよう書籍としての完成度を高めたいと思っています。そこで本書は完成するまでの間、無償で配布して皆様のご意見を賜りながら内容を改めて、完成したら有償で出版したいと考えています。
また本書について議論していただくことのできる場所としてfacebookグループ(http://www.facebook.com/groups/PDFinterest/)を開設しました。関心をお持ちの方はグループにご参加いただき、質問、コメント、議論をいただければ幸いです。
この5,6年でPDFがビジネスのインフラの地位を確立し、PDFソフトはコモディティ化して誰でも使えるようになりました。この間PDF技術の中核はあまり変わっていません。PDFはもともとPostScriptという高度な技術がベースでありましたので、最初から完成度が高かったのですが、20年を経てPDFはもうかなり枯れた技術になっています。そういう意味で安心感があります。
作成者別アーカイブ: AHEntry
アンテナハウス製品を使ったソリューションで、今年、一番印象に残った事例
今年1年間、アンテナハウスの製品を使ったソリューションで印象に残ったものはいろいろありますが、その中でも、話を聞いて一番嬉しかったのは、先日(12月7日)のAH Formatter事例発表セミナーでも紹介いただきましたが、株式会社エヌ・エヌ・エーさん(NNA)の「CSSレイアウトよる日刊情報誌 「The Daily NNA」18 紙の制作」事例です。
○セミナーのプレゼン資料
先日のセミナーでは言及されませんでしたが、その前に、ご協力をいただいたケーススタディ資料には、導入効果として、「数百万円の開発費(ソフトウェアライセンス含む)で、毎年、年間数千万円規模のコスト削減効果が出ています。」とあります。
○日刊経済情報誌(17種類)の自動組版システム
このような劇的な導入効果の出る事例はなかなか少ないだろうと思います。この事例は、システム開発投資が少ないのが投資効率が良くなっている要因です。コンテンツがニューズレターということもあり、記事の入力をフォームで簡単に行なえるのでシステム化が比較的簡単だったのが成功要因といったら言いすぎでしょうか?
コンテンツのXML化は、DITAのような重量級のシステムだけではなくて、こうした軽量システムでも大きな効果が出せると、「Think Simple」の重要性を改めて考えさせられた次第です。来年は、ぜひこういう自動組版の威力が発揮された事例報告が相次ぐようにしたいものです。
ユーザーサービスについて・優待購入について
優待購入は、アンテナハウスのデスクトップ製品ユーザー様※がアンテナハウスデスクトップ製品を5本までお得な価格で購入いただけるサービスです。
※PDFDriverシングルライセンスのみの、ご登録ユーザー様はお申込いただけません。
既にお持ちの製品の追加購入も出来ますし、お持ちでない製品を購入することも出来ます。
CD-ROM製品はユーザー登録用紙がつきますので、会社で使ってみて気に入ったので個人PC用に購入!ということでもきます。
優待購入対象製品(CD-ROMのみ 税・送料込)
PDF スイート 5 (標準価格 19,740 円) →13,650 円
書けまっせPDF5 スタンダード (標準価格 4,620 円) → 3,150 円
書けまっせPDF5 プロフェッショナル (標準価格 10,500 円) → 6,300 円
瞬簡 PDF 変換 7 (標準価格 8,400 円) →5,250 円
自在眼 11 プロフェッショナル (標準価格 13,440 円) → 7,140 円
自在眼 11 スタンダード (標準価格 7,980 円) →4,830 円
リッチテキスト・コンバータ 20 (標準価格 34,650 円) →16,800 円
リッチテキスト・コンバータ 20 パーソナル (標準価格 15,750 円) → 7,350 円
アウトライナー2 (標準価格 29,400 円) → 18,480 円
FAXで申込
オンラインショップで申込
優待購入対象製品(ダウンロードのみ 税込)
PDFサイン(標準価格 5,040円) →3,150円 ショップで購入
瞬簡PDF バインダー3 有償版(標準価格 3,150円) →2,100円 ショップで購入
ユーザー登録はこちら
オンラインショップ
ユーザーサービス・新製品へのバージョンアップについて
アンテナハウスデスクトップ製品を購入されて、ユーザー登録をされると新製品が出たときに、お得な価格でバージョンアップをしていただけます。
バージョンアップをされるとサポート期間が1年延長されます。
旧製品は不要でインストールできます。新規価格で市販されている製品を、ユーザー様はバージョンアップ価格で購入いただけます。
今回は『PDFスイート5』へのバージョンアップ対象の製品と価格をご案内致します。
□『PDFスイート4』
□『PDFスイート4.1』
□『書けまっせPDF4プロフェッショナルPlus』
上記製品のユーザー様 のバージョンアップ価格 3,150円
________________________
□『PDFスイート』
□『PDFスイート2』
□『PDFスイート3』
上記製品のユーザー様のバージョンアップ価格 5,250円
________________________
□『書けまっせPDF5プロフェッショナル』
上記製品のユーザー様のバージョンアップ価格 6,825円
________________________
□『書けまっせ!!PDF4プロフェッショナル』
□『書ける!PDF4PRO』
□『徹底 書ける!PDF5 Professional』
上記製品のユーザー様 『PDFスイート5』へバージョンアップ価格 7,350円
________________________
□『瞬簡PDF 変換7』
上記製品のユーザー様のバージョンアップ価格 8,400円
________________________
□『瞬簡/リッチテキストPDF6』
□『瞬簡/リッチテキストPDF6.1』
□『瞬簡PDF バインダー3(有償版)』
□『書けまっせPDF5スタンダード』
上記製品のユーザー様のバージョンアップ価格 10,500円
________________________
ユーザー登録はこちら
オンラインショップ
PDFスイート5への有償バージョンアップ(オンラインショップ)
PDFスイート5への無償バージョンアップ(オンラインショップ)
ユーザーサービスについて
『PDFスイート5』のバージョンアップ対象の製品をお持ちでない方も、『PDFスイート5』を
お得な価格で優待購入ができます。
優待購入については明日ご案内いたします。
ユーザーサービスについて
アンテナハウス・デスクトップ製品をご購入し、ユーザー登録された
ユーザー様は、お得なユーザーサービスをお受けいただけます。
ユーザーサービスについて
今週はユーザーサービスについてご案内いたします。
ユーザーサービスには以下のサービスがございます。
・バージョンアップ
旧製品から、同シリーズの新製品へお得な価格でバージョンアップいただけるサービスです。
例:PDFスイート2からPDFスイート5(標準価格19,740円)へ5,250円でバージョンアップ!など
旧製品の新規購入時期によっては無償バージョンアップもございます。
今秋から相次いで発売しております新製品へのバージョンアップについて、
今後ブログで詳しくご案内いたします。
・優待購入
バージョンアップ対象でない製品を、お得な優待価格でご購入いただけるサービスです。
例:瞬簡PDF3ユーザー様がPDFスイート5(標準価格19,740円)へ13,650円で優待購入!など
5本まで優待購入いただけますので、自宅に、会社にもう1本ほしい!方などにオススメです。
どのような製品が優待購入対象か、今後ブログで詳しくご案内いたします。
弊社PDFデスクトップ製品は、最新リリースでシンクライアント環境への対応を完了しています
弊社のPDFの作成ソフトをシンクライアントで使いたいという要望はかなり以前からいただいていました。例えば、過去のブログでは「PDF千夜一夜」の2009年9月の記事でこのことをお話したことがあります。
◎シンクライアントからのPDF作成機能について
https://blog.antenna.co.jp/ILSoft/2009/09/pdf_12.html
また、弊社PDFコンポーネントのOEM先のお客さんからもシンクライアント対応を要望いただいています。アンテナハウスは、この間、デスクトップ製品のシンクライアント対応・動作確認にかなり力を入れてきました。
最近は企業のIT部門でも、デスクトップのPC環境をシンクライアント化しようという動きを加速してきているようです。
そこで、今年から、デスクトップ製品のライセンス体系の中に「シンクライアントライセンス」を明確に位置づけました。
2010年~2011年はPDFデスクトップ製品のシンクライアント対応を重点課題の一つに取り上げてきましたが、今回の新製品リリースにおいて、製品技術、動作確認、ライセンスという部分でシンクライアント時代への対応準備は完了したと思います。
◎シンクライアント対応済みPDFデスクトップ製品
・瞬簡PDF 作成 5(簡単にPDFの作成が可能)
・瞬簡PDF 変換 7(PDFをOfficeファイルに高精度変換)
・瞬簡PDF作成・変換パック(上記2製品のお買い得セット製品)
・書けまっせPDF 5 スタンダード/プロフェッショナル
・瞬簡PDFバインダー(PDFの分割・結合、ページ組み換えが可能)
・瞬簡PDFサイン(PDFに簡単サイン 改ざんチェック)
◎シンクライアントライセンス
https://www.antenna.co.jp/purchase/sitelicense.html#Thin_Client_License
iOS 5でJPEG 2000がサポートされました!
『瞬簡PDF 作成 5』の機能ではないのですが、以前にこのブログでご紹介した内容に関連したお話です。
以前のブログのエントリーで、iPhoneやiPadなどの基本システム「iOS」がJPEG 2000をサポートしていないため、PDFに埋め込まれている画像がJPEG 2000で圧縮されている場合、その画像の箇所を表示できないことを書きました。この時点でリリースされていたiOSは4.3でしたが、先日iOS 5がリリースされその改訂のなかにJPEG 2000がサポートされていました!
以前のブログのエントリー:
⇒ デジカメ画像をPDFにしてスマートフォン用フォトアルバム
『瞬簡PDF 作成 5』で画像ファイル、または画像が埋め込まれた文書をPDF変換する場合、変換設定の「ファイルサイズ優先」や「画質優先」などを指定すると、画像がJPEG 2000形式で圧縮され埋め込まれるため、iPhoneやiPadで画像が表示できませんでしたが、iOS5の端末であれば表示されるようになります。
JPEG 2000は通常のJPEGと比べて、同じファイルサイズであればJPEG 2000のほうが画質が良くなる特性があります。
言い換えれば画質を同等にすれば(圧縮方式が異なるためまったく同じにはなりません)、JPEG 2000のほうがファイルサイズが小さくなるといえます。
実際に『瞬簡PDF 作成 5』で8枚のデジカメのファイルをPDF変換してひとつのファイルとして出力してみました。
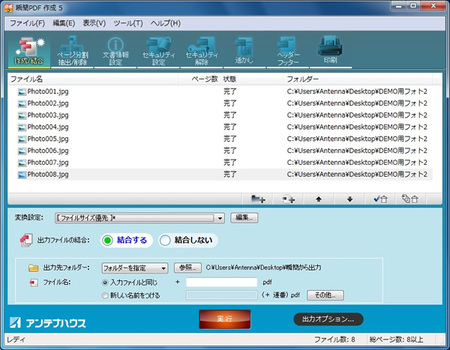
[瞬簡PDF 作成 5:作成画面]
| 変換の設定 | ファイルサイズ |
|---|---|
| 変換設定で「ファイルサイズ優先」を指定して変換(JPEG 2000形式で圧縮しています) | 806 KB |
| 「ファイルサイズ優先」の変換設定を利用してJPEG形式で圧縮する設定に変更 | 1,088 KB |

[瞬簡PDF 作成 5:画像の圧縮設定画面]
約 26%程小さくなりました!
もちろんiPhoneやiPadで表示もできました!
※ファイルによっては変換結果は異なります。
※iOSのPDF表示機能を利用していないアプリで表示した場合、正常に表示できない場合もあるようです。
少しでもファイルサイズを小さくしたい場合に助かるかと思います。
⇒ 『瞬簡PDF 作成 5』の製品案内はこちら
瞬簡PDF 作成 5 :その他便利な後処理機能
『瞬簡PDF 作成 5』の後処理プラグインでは、「Dropboxに送る」「Evernoteに送る」以外に次の2つのプラグインを用意しました。
・メールに添付
・コマンドを実行
メールに添付
処理後、Windowsの既定の電子メールソフトが起動し、出力したPDFファイルが添付された新規メールメッセージウィンドウを開きます。
新規メール画面で送信先のアドレスやメールタイトルなどを入力すれば、すぐにメールでPDFを送ることができます。
※このプラグインは、MAPI(Messageing Application Program Interface)対応の電子メールソフト専用です。
(Microsoft Outlook、Outlook Express、Mozilla Thunderbird など)
コマンドを実行
指定したWindowsのコマンドを実行することができます。また、実行する際にオプション(引数)を渡すことができます。
「コマンドを実行」というとちょっと難しく感じますが、簡単な例で紹介しますと、「実行ファイル」にPDFを閲覧するソフトを指定して、「パラメーター」に出力ファイルのパスを渡す「%f」を指定します。
(※この場合チェックボックス「プロセスの終了を待つ」はチェックをはずします。)
この設定を行うことで、PDFを出力した都度、そのファイルを指定したPDF閲覧ソフトで表示することができます。
※『瞬簡PDF 作成 5』では「後処理」機能の「出力ファイルを開く」を設定することで、出力したPDFを表示できますが、この場合は拡張子「PDF」に関連付けられたPDF閲覧ソフトで表示します。また表示できるファイルの数は最高で10ファイルに制限しています。
※以下の例はいずれも Windows 7 64ビット環境での指定をしています。パスなどはご利用の環境に合わせて変更してください。
例1.)PDF閲覧にAdobe Readerを指定した例

例2.)処理後、出力先のフォルダーをエクスプローラーで表示する例
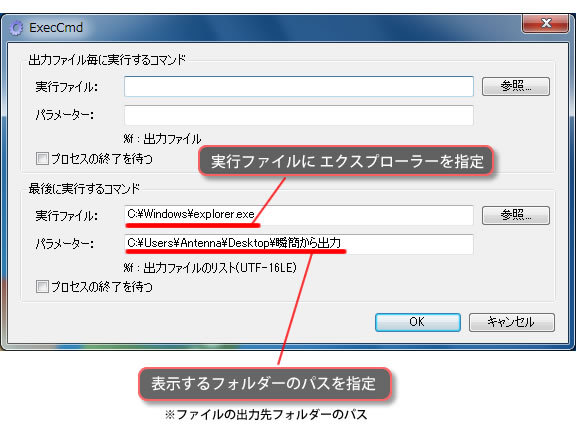
例3.)出力したPDFをEvernoteにアップロードする際、タグを付けて同期させる例
タグを付けることで分類できるのでファイルの整理が可能です。

Windowsのコマンドがわかる方や、プログラム作成ができる方であれば、もっと便利な連携もできると思います。
⇒ 『瞬簡PDF 作成 5』:クラウドサービス連携などのプラグインのご紹介
クラウドサービス連携で、PDFをスマートフォンやタブレットPCで簡単に見よう!(その2)
(その1)からの続きです。
では、クラウドサービスにPDFをアップロードすることで、なにが便利なのでしょうか。
PDFはパソコン(PC)のみならず、iPhoneやAndroidケータイ、iPad、タブレットPCなど携帯端末での親和性も高く、これらで閲覧する文書フォーマットの代表格です。
Microsoft Officeなどで作成したドキュメントや画像ファイルをPDFにしておくことで、Windowsパソコン、Mac、iPhone、iPad、その他のスマートフォンやタブレットPCなどで、同じ体裁で見ることができます。
※PDFはAdobe Readerなどの無料の閲覧ソフトが配布されていますので、それらで見ることができます。また、OS(オペレーティングシステム)がサポートしている場合は標準の機能で見ることができます。
DropboxやEvernoteでは、インターネットに繋がっていれば上記のPCや端末でいつでもどこからでも自分の保存したデータを閲覧したりダウンロードしたりすることができますので、パソコンを持ち歩かなくてもスマートフォンなどからも簡単にPDFを見ることができます。
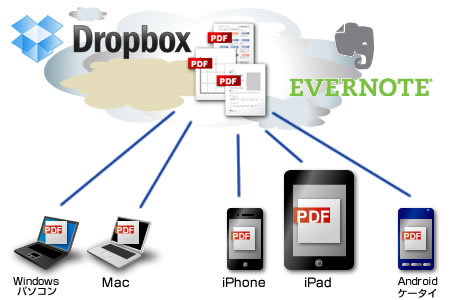
PDFをクラウドサービスにアップロードする方法は、手動で各クラウドサービスのクライアントアプリから直接行うこともできますが、『瞬簡PDF 作成 5』の機能を利用すれば、作成後すぐに自動でアップロードすることができるので大変便利です。
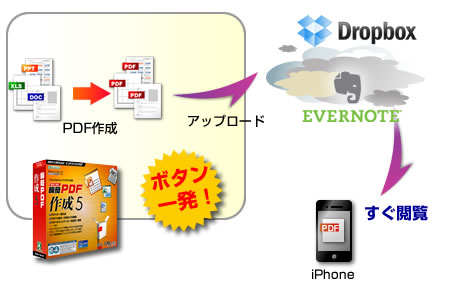
例えば:
●『瞬簡PDF 作成 5』で資料をPDF化してクラウドサービスに保管しておくことで、、、
⇒お客さんとの打ち合わせの前に、先日提出した資料の内容を確認しておこう。
●打ち合わせ時に商品の画像を見せて欲しいと、、、
⇒クラウドにアップしておいた商品の画像PDFを、スマートフォンを使ってメールで送信。
●会議直前に本日の議題についての資料を作成 ⇒『瞬簡PDF 作成 5』でPDF化しクラウドサービスにアップロード
⇒タブレットPCで議題を確認しながらスムーズに会議
●急な来客でプレゼンをすることに
⇒ 必要な資料をかき集めて『瞬簡PDF 作成 5』でPDF化&結合でひとつのPDF資料にしてクラウドサービスに転送
⇒タブレットPCでスマートにプレゼン。
アイデア次第でさまざまな場面で活用できそうでそうですね。
DropboxやEvernoteをご利用の方はぜひこの機能を使ってみてください。また、これらのサービスを使ったことがない方もこれを機会にご利用されてみてはいかがでしょうか。
⇒ 『瞬簡PDF 作成 5』:クラウドサービス連携などのプラグインのご紹介
クラウドサービス連携で、PDFをスマートフォンやタブレットPCで簡単に見よう!(その1)
「瞬簡PDF 作成 5」は新しい機能として、出力したPDFファイルに対して後処理を行うプラグイン機能を追加しました。
後処理とは、PDFを作成したり、結合やセキュリティ、透かしなどの処理を行った後、出力されるPDFファイルに対して行う処理となります。
具体的には、出力したPDFをクラウドサービスにアップロードするための機能や、新規メールメッセージを作成し、PDFを添付した状態にしたりすることができるようになりました。
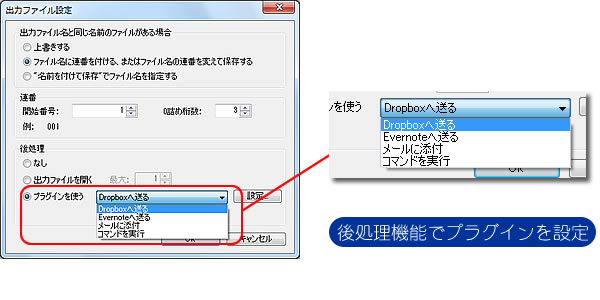
まずはこのなかでクラウドサービスにアップロードするためのプラグインについてご紹介します。
クラウドサービスといっても、今や数多くの種類がありますが、ここではデータストレージ型(ファイルをインターネット上のサーバーに保管してどこからでも参照したりダウンロードできる)サービスとなります。
「瞬簡PDF 作成 5」ではデータストレージ型クラウドサービスとして人気のある「Dropbox」と「Evernote」のアプリケーションに連携してPDFをアップロードできるプラグインを用意しました。

・Dropboxへ送る
Dropboxの同期フォルダに作成したPDFをコピーする機能。
Dropboxの同期フォルダの場所を自動で取得して、そのフォルダに出力したPDFをコピーします。Dropboxのクライアントアプリの機能で自動で同期を行うため、インターネット上のストレージ(データの保管庫)にファイルをアプロードします。
ご注意:
※Dropbox社より配布されているクライアントアプリが先日アップデートされました(Ver.1.2.48)。これにより「瞬簡PDF 作成 5」の「Dropboxへ送る」プラグインでDropboxの同期フォルダの取得ができなくなっています。
このクライアントアプリの仕様変更に伴う問題について、現在対応したアップデータを準備しております。
⇒ 詳しくはこちらをご確認ください
・Evernoteへ送る
Evernoteのクライアントアプリ(実際にはEvernote for Windowsのインストール時に一緒にインストールされるプログラム)に連携して、作成したPDFをEvernoteのサービスにアップロードする機能。
Evernoteのインターネット上のサービスに、ファイル名をタイトルにした「ノート」を作成し、そのノートの添付ファイルとしてPDFを保存します。
クラウドサービスにアップロードすることで、なにが便利なのかは明日のブログで。
※Dropboxのフォルダ連携機能をご利用になるには、ご利用のコンピューターにDropboxのクライアントアプリ(Dropbox社が無料で配布)がインストールされている必要があります。また、Dropbox のサービスを利用している必要があります。
※Evernote連携機能をご利用になるには、ご利用のコンピューターにEvernoteのクライアントアプリ(Evernote社が無料で配布)がインストールされている必要があります。また、Evernoteのサービスを利用している必要があります。
※上記の各クライアントアプリがインストールされていない場合、「後処理:プラグインを使う」のドロップダウンリストに表示されません。
※各サービスはデータ容量、サービス内容に制限はありますが、無償のサービスプランが用意されています。








