『瞬簡PDF 作成 5』の後処理プラグインでは、「Dropboxに送る」「Evernoteに送る」以外に次の2つのプラグインを用意しました。
・メールに添付
・コマンドを実行
メールに添付
処理後、Windowsの既定の電子メールソフトが起動し、出力したPDFファイルが添付された新規メールメッセージウィンドウを開きます。
新規メール画面で送信先のアドレスやメールタイトルなどを入力すれば、すぐにメールでPDFを送ることができます。
※このプラグインは、MAPI(Messageing Application Program Interface)対応の電子メールソフト専用です。
(Microsoft Outlook、Outlook Express、Mozilla Thunderbird など)
コマンドを実行
指定したWindowsのコマンドを実行することができます。また、実行する際にオプション(引数)を渡すことができます。
「コマンドを実行」というとちょっと難しく感じますが、簡単な例で紹介しますと、「実行ファイル」にPDFを閲覧するソフトを指定して、「パラメーター」に出力ファイルのパスを渡す「%f」を指定します。
(※この場合チェックボックス「プロセスの終了を待つ」はチェックをはずします。)
この設定を行うことで、PDFを出力した都度、そのファイルを指定したPDF閲覧ソフトで表示することができます。
※『瞬簡PDF 作成 5』では「後処理」機能の「出力ファイルを開く」を設定することで、出力したPDFを表示できますが、この場合は拡張子「PDF」に関連付けられたPDF閲覧ソフトで表示します。また表示できるファイルの数は最高で10ファイルに制限しています。
※以下の例はいずれも Windows 7 64ビット環境での指定をしています。パスなどはご利用の環境に合わせて変更してください。
例1.)PDF閲覧にAdobe Readerを指定した例

例2.)処理後、出力先のフォルダーをエクスプローラーで表示する例
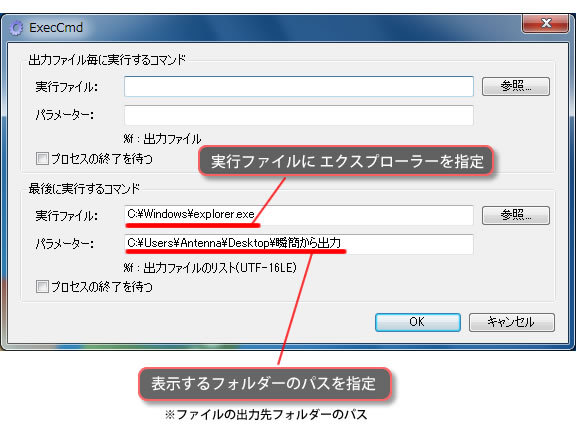
例3.)出力したPDFをEvernoteにアップロードする際、タグを付けて同期させる例
タグを付けることで分類できるのでファイルの整理が可能です。

Windowsのコマンドがわかる方や、プログラム作成ができる方であれば、もっと便利な連携もできると思います。
⇒ 『瞬簡PDF 作成 5』:クラウドサービス連携などのプラグインのご紹介




