今日から、当社初のフリーミアム方式による販売、つまり基本機能を無料で、高機能版を有料(といっても3,150円)販売する方式で、「瞬簡PDFバインダー」を発売しました。
「瞬簡PDFバインダー」は、画面上の対話(ドラッグ&ドロップ操作)でPDFを結合したり、ページを並び替えたり、入れ替えたりできる製品です。
これまで、「PDFスイート」にスイート・ツールとして同梱していたツールに、操作性にさらに磨きを掛けて単独製品としたものです。
こんな感じの操作画面からPDFのページを整理して製本することができます。だからバインダーっていうんですよ。

しかし、PDFの製本だけではなくて、スキャナーを操作してスキャンした画像を取り込んだり、あるいは、(有償版は)Office文書を自動的にPDF変換したりもできます。さらに、元になっている文書が新しく更新されたら、自動的に検出して製本したPDFの該当部分だけを更新することもできます。
まずはとりあえず、フリー版をお試しになってみて、良かったら有償版をお求めいただくということもできますので、どうぞ。
無償版のお求め場所
有償版のお求め場所
○詳細情報Webページ
瞬簡PDFバインダーWebページ
作成者別アーカイブ: AHEntry
PDF関連ソフトウェア
こんにちわ。
今日は、ネットで見つけたPDFを扱うソフトウェアを紹介します。
PDF(Portable Document Format)は、1993年にアドビシステム社からPDF 1.0とAcrobat 1.0が公開になってから18年がたちます。
PDFを作成したり加工したりするソフトウェアも、かなりたくさん出ています。海外のソフトウェアが多いですが、日本語対応されたものが多くなりました。
昨今は、電子書籍の普及により、電子書籍向けのPDFにも対応したものがありますね。
○Primo PDF
フリーのPDF作成ソフト。有名ですね。
○JUST PDF 2
ジャストシステムのソフトウェア。
PDFの作成、PDFの加工や編集などができます。
ニュアンスコミュニケーションズ製品のOEM。
○PDFDiet
電子書籍向けに、画像⇔PDF間で変換したり、余白を削除したりする
機能があります。
○PDF Scissors
PDFの余白をカットするJavaアプリケーション。
複数ページを一括してカットできるというのが特徴だそうです。
明日は、Acrobat Xの機能をちょっとのぞいてみようと思います。
事業所内でインストール数を管理しなくても良い事業所一括ライセンス体系を導入しました
アンテナハウスは、10月17日に、AH-ULL(エーエイチ-ユーエルエル:Antenna House-Unlimited License)という新しい企業向けライセンス体系を発表・提供開始しました。
詳しくはこちらをご覧ください。
https://www.antenna.co.jp/purchase/sitelisence.html#AH-ULL
AH-ULLは、事業所の規模に応じた価格になっており、その事業所の中ではインストール本数を気にすることなく何本でもインストールすることができるライセンスとなります。
現在、200人規模まで、500人規模、1000人規模で提供しています。たとえば、200人規模の「AH-ULL200」は、
・瞬簡PDF 作成 5 69,300円
・瞬簡PDF 変換 7 170,100円
・瞬簡PDF 作成・変換パック 182,700円
・書けまっせPDF 5プロフェッショナル 239,400円
・書けまっせPDF 5スタンダード 94,500円
・PDFサイン 151,200円
(いづれも税込み価格です)
となっています。各製品の1本単価と比較してAH-ULLは非常に割安です。それに、事業所の中でインストールした本数を管理する手間が省けますので、管理が楽になるという二重にお得なライセンスとなります。
通常、ソフトウェアのライセンス価格はインストールした枚数に単価を掛けて算出する仕組みになっています。このためにはインストールした本数をカウントして管理する必要があります。
以前、ある自治体の庁舎の中で、インストールされているソフトウェアの本数を調べたところ、購入・登録した本数と比べて数倍の本数が使われていたということで問題になったことがありました。
便利なソフトウェアは、隣が使っていれば自分も使いたくなるものですが、だからと言って自分もインストールすれば不正コピーとなります。
これを避ける方法は二つあります。(1)マイクロソフトのようにアクティベーションを管理する方法と、(2)コピー枚数をカウントしなくても良くする方法です。
アンテナハウスのAH-ULLは、(2)の考えに基づくものです。新しいソフトウェアのライセンス体系として普及させたいと考えています。
第3回CAS-UB紹介セミナーを10月26日開催!
10月26日(水曜日)18:30より20:30まで、第3回クラウド型汎用書籍編集・制作サービス「CAS-UB」紹介セミナーを開催します。
CAS-UBで、実際に書籍を作るところを実演します。また、現在開発中の、EPUB3、数式編集、英語版などの新しい機能についてご紹介します。
場所は市ヶ谷健保会館 F会議室。
東京都新宿区市谷仲之町4-39
参加費は無料ですが、事前登録が必要です。
○お申し込みはこちらからどうぞ。
http://www.exism.co.jp/contact/form/seminarinq.html
○詳細ご案内
http://www.cas-ub.com/info/index.html
Antenna House Formatter V6 で floatを使った図版の最適配置
日本語組版の規格として、JIS X4051(日本語組版規則)があります。
ここにある規格書の、X4051 02 のPDFを閲覧すると、97ページあたりから 図・写真等の処理について説明があります。Antenna House Formatter V6 では、このPDFにある、図49、図50の配置を行なう機能を実装しています。
以下がそのサンプルです。解りやすくアンカー位置を赤丸印で示しています。
・アンカー(出現位置)と図が同じページに現れるパターン
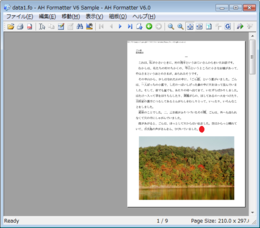
・X4051 02 のPDFの図49を再現したパターン

・X4051 02 のPDFの図50を再現したパターン

データの float の指定は3つとも同じですが、その出現位置によってこのように3パターンの配置を実現しています。
どうぞ実際に、Antenna House Formatter V6 を使ってみてください。
評価版のダウンロードは、こちら から。
Antenna House Formatter での異体字の使用
本日は、度々お問い合わせのある、Antenna House Formatterでの異体字の使用についてお話しします。
異体字とは
・同じ意味/発音を持っているが、異なる表記の字体の文字
・新字と旧字による違いや、手書きによる個人差から生じたものなどもある
・人名や屋号、地名に多く使われる
JISやUnicode仕様においては、基本的に異体字ごとに異なるコードを割り振るようなことは行っていません。(ただし例外もあります)
Unicodeでは異体字セレクタという名称でタグを付けることにより、先行する一文字と組み合わせて定義付けされた字体を選択する方法をとります。
2006年1月13日に漢字で異体字セレクタを使うための漢字字形データベース(Ideographic Variation Database)への登録手続きが定められ、2007年12月14日に最初の異体字コレクションとしてAdobe-Japan1が登録されました。
Antenna House Formatterはこの異体字に対応しています。
異体字選択機能を持っているCIDフォント(OpenTypeフォント)と組み合わせて使うことで、Antenna House Formatter から、PDFへの異体字出力が可能です。(PDF出力のみ、他の出力オプションは未対応)
Antenna House Formatter での使用方法
Antenna House Formatterで、これらを使うには次のようにします。
例えば、葛飾区と葛城市の「葛」には、二つの字形があります。
どちらの文字も、U+845Bという符号位置に統合されています。
異体字セレクタを使って、次のように区別することができます。
1. U+845B U+E0100
2. U+845B U+E0101
XSL-FOでは、次のように書きます。
<fo:block>葛󠄀</fo:block>
<fo:block>葛󠄁</fo:block>
これを小塚明朝 Pr6N フォントを使用した場合、出力は次のようになります。

皆さんも試してみてください。
Antenna House Formatter V6 のルビ機能
Antenna House Formatter V6 ではルビ機能について拡張し、
使いやすく、正しい表現が可能になりました。
Antenna House Formatter V5 までは、ルビを直接表現できなかったため、fo:inline-container などを利用して模倣せざるを得ませんでした。そのためルビの配置や行分割に対して多くの制約がありました。
Antenna House Formatter V6 で実装されたルビ拡張では、このような制約を取り払い本来のルビを表現できるようになりました。
ルビ機能を使ったサンプルをご覧ください。

ぜひ、これらの機能をお試しください。
Antenna House Formatter V6 の評価版のダウンロードはこちらから。
明日もAntenna House Formatter V6 のお話が続きます。
Antenna House Formatter V6 を米国国税庁が採用!
本日も、9月30日にリリースとなった、世界標準の自動組版ソフト Antenna House Formatter V6 についてです。
以前にもお話しましたが、Antenna House Formatter V6 は、米国の国税庁の新しいPDF配布ページに採用されました。
プロジェクトでは、ページ組版の多くの要求仕様がリストアップされていました。
次のようなものです。
・Open Type Fonts に対応
・マルチバイト言語に対応
・TaggedPDF出力機能
・XSLT, XSL-FOに対応
・Logファイルを生成する
・4つのカラムをサポート
・ヘッダ、フッタ機能
・段組ページの上か下または隅に段を跨るフロート配置
・ページや段の任意の位置へのフロート配置
・フットノート機能
・改定バーの代わりに任意の文字を置く機能
・カラムのバランス機能
・ハイフネーション機能
・インデックス機能
・水平、垂直アライメント機能
・PDFを画像としてPDFに埋め込む
・行折り返し時のインデント位置指定機能を追加
・AcroForm による記入欄のあるPDFを埋め込み
:
などなど。
これらの多くは既に実装済みでしたが、不足している機能もありましたので、それらを実装することで採用となりました。Antenna House Formatter V6 では、これら多くの要求を満たす充実した機能をご利用いただけます。
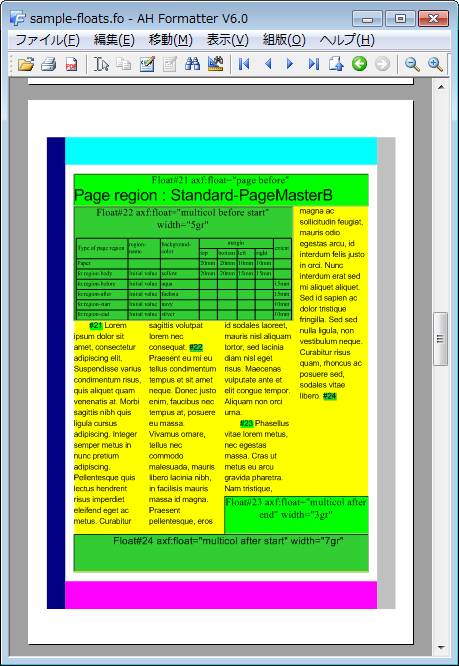
ぜひ、Antenna House Formatter V6 の評価版をお試しください。ダウンロードはこちらから。
明日も Antenna House Formatter V6についての話です。
世界標準の自動組版ソフト Antenna House Formatter V6 新発売!
かねてよりブログなどで報告させていただいておりました、自動組版ソフトの新版 Antenna House Formatter V6 を 9月30日にリリースいたしました。
今回の新版では、float機能の強化によって、従来は難しかった図版の自由な配置を実現しました。
ページの指定位置に floatを配置したり、段組の中に float を配置したり、段組中を通しで float を配置したりすることができます。
色々な指定をしたfloat機能のサンプルをご覧ください。

・バージョンアップについて
現在 Antenna House Formatter V5 をお使いのユーザー様は、Antenna House Formatter V6 に無償バージョンアップしていただけます。
無償バージョンアップの条件などにつきましては、こちらをご参照ください。
バージョンアップをご希望されるユーザー様は、
弊社保守サービス:hosyu@antenna.co.jp宛に、ユーザIDとシリアル番号を記述し、V6へバージョンアップ希望と書いてメールにてご連絡ください。
なおバージョンアップの場合、ご依頼から発送まで一週間程度のお時間がかかりますので、よろしくお願いいたします。
明日も引き続き、Antenna House Formatter V6についてお話します。
AH FormatterとFormatter Clubをよろしく
こんにちは。XML自動組版ソフト AH Formatter の開発担当です。いつもは「CSS組版ブログ」にいるのですが、今日はアンテナハウスのメインのこのブログに進出です。
このブログでも案内がありましたが、AH Formatter とその関連技術(XSL、CSS、XML 多言語組版など)に関心をもっていただいている皆様と開発者とをつなぐコミュニティとして“Formatter Club”を7月に発足し、先週9月16日に第2回定例会を開催しました。私からは、AH Formatter V6の紹介(この資料もXHTML+CSSでAH Formatterで組版)と、いくつかのサンプル文書をAH Formatterで組版して見せるデモを行いました。
お見せしたデモは次のものです:
-
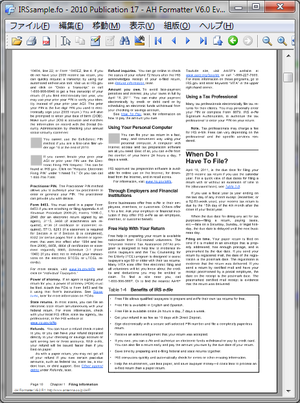 米国国税庁の案件のためのテストデータ
米国国税庁の案件のためのテストデータ段組のページに段をまたがる図表の配置が多用されています。たとえば3段組のページの右下に2段抜きで表があるなど。
-
これの第2版が公開準備中で、その書籍版の組版をAH Formatterで行います。データはXHTML+CSSですが、AH Formatter拡張を含むページ組版用のCSSスタイルシートを指定しています。V6でのfloat拡張を利用することにより、図版の配置が最適化され、従来のXML自動組版では図版が多いとページに余分なアキが生じやすかった問題が解消されています。
-
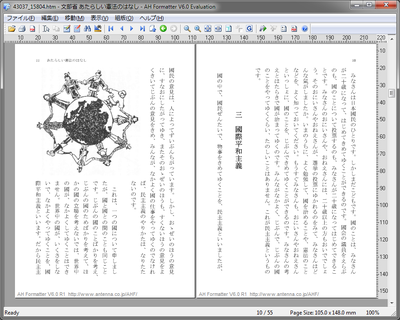
青空文庫のXHTMLを縦書きのCSS指定で縦書きで、文庫本のような体裁になるように柱やノンブルをつけています。図版はV6の拡張floatを利用して、天・小口寄りに自動的に配置しています。AH Formatterが、縦書き青空文庫ビューアーになるというデモです。
このようなデモをするとき、AH FormatterのWindows版GUIアプリケーションは便利です。AH Formatterはサーバー上のシステムに組み込まれて利用されることが多いのですが、このWindows版アプリケーションは、手軽にAH Formatterの組版を試すために使えます。
(AH Formatterはマルチプラットフォームであり、Windows以外に、Mac OS X、Linux、各種Unix系のOS用のものがあります。いまのところWindows版のみGUIアプリケーションを用意しています)
Windows版AH Formatterアプリの動作は、Webブラウザに似ています。HTMLやXMLのURLを指定すると組版がはじまりページが表示されます。ファイルをWindowsエクスプローラからドラッグ&ドロップでAH Formatterに与えることもできます。また、Webブラウザのアドレスバーのアイコンをドラッグ&ドロップしてブラウザで開いているURLをAH Formatterで開くこともできます。
AH Formatterの上級ユーザーにも意外に知られていないのは、文書ファイル(HTMLまたはXML)と、スタイルシート(CSSまたはXSL)を別々にAH Formatterにドラッグ&ドロップすることも出来るということです。文書とスタイルシートを同時にドラッグ&ドロップすると、両方組み合わせて組版されますが、はじめに文書をドラッグ&ドロップ、次にスタイルシートをドラッグ&ドロップ、あるいはその逆の順番で行うこともできます。
青空文庫のXHTMLファイルをAH Formatter V6拡張入りのCSSを指定して組版するデモでは、まず青空文庫のXHTMLだけをAH Formatterにドラッグ&ドロップしました。そうすると、Webブラウザで表示するのと同じように、青空文庫XHTMLにもともと指定されているCSSだけでまず組版された結果が表示されます。そこに、CSSファイル aozora-ah.css をドラッグ&ドロップすると、こんどはそのCSSを使っての組版に変わります。さらに別のスタイルシートをドラッグ&ドロップしてスタイルを切り替えるといったこともできます。
どうでしょう? まだAH Formatterを試していない方も、試してみようという気になりませんか?
AH Formatterは評価版をダウンロードして試してみることが可能です。おすすめなのは、Formatter Clubに入ることです。そうすると、開発中の最新版のAH Formatterをダウンロードしてお試しいただけます。Formatter Clubには、AH Formatterのベテランユーザーや組版のプロたちも集まっていて、MLや定例会でノウハウを交換して知識を広げることができます。
ということでAH Formatterと、Formatter Clubをどうぞよろしく。それから「CSS組版ブログ」のほうもよろしく。








