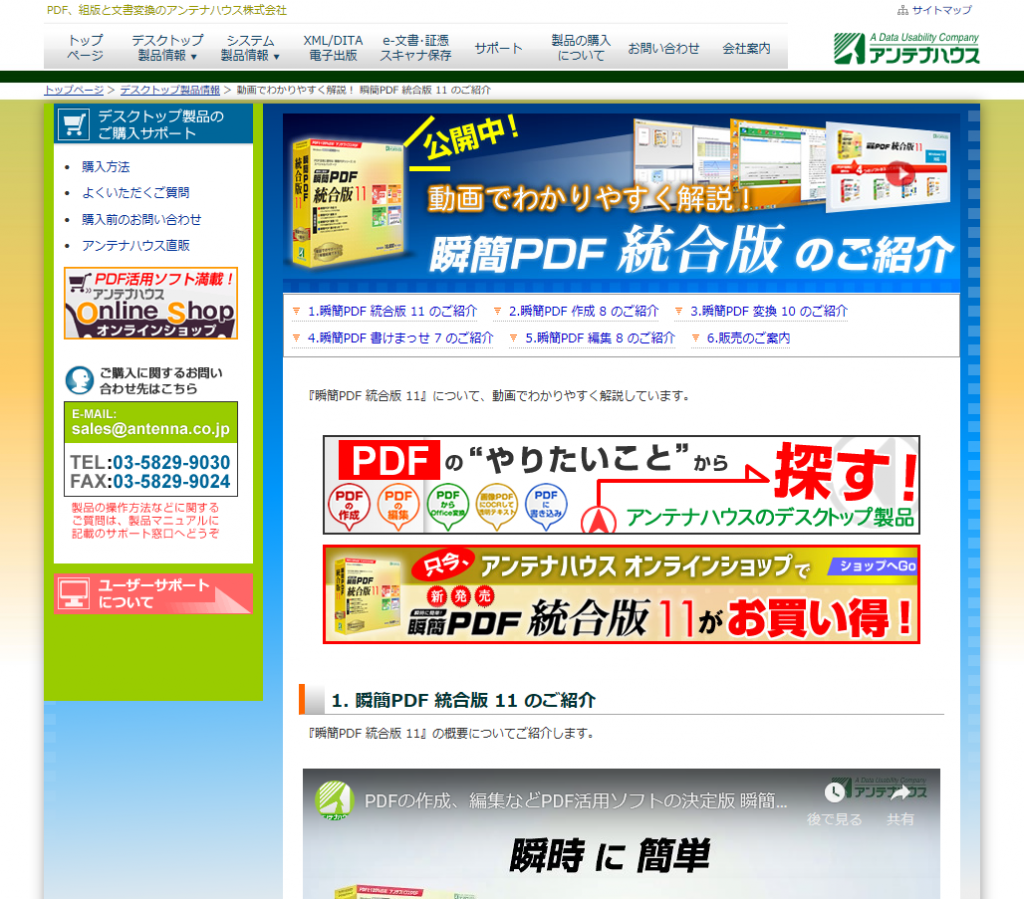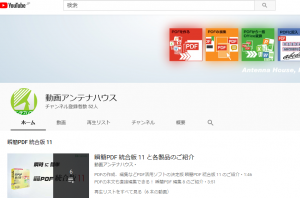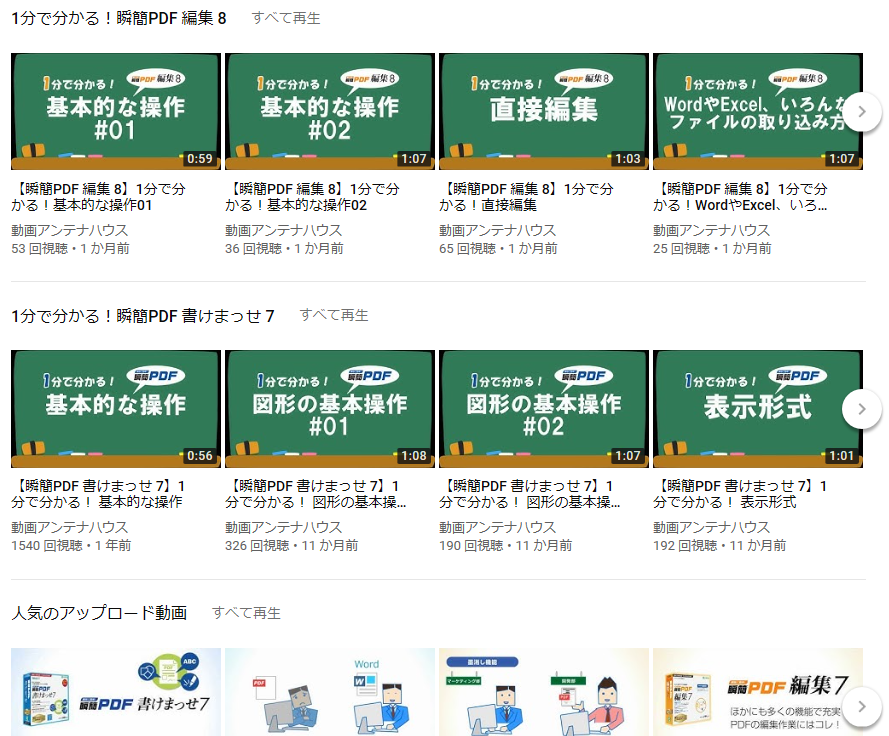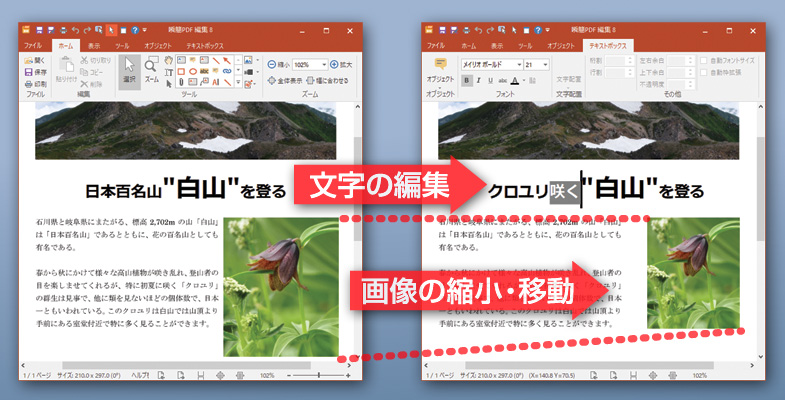「建築設計業務における設計図書の電磁的記録による作成と保存のガイドライン」とは 2017年 12月 18日に国土交通省の編集協力の下、公益社団法人日本文書情報マネジメント協会が発行したものです。
<解説>
設計図書の PDF 化は、現場では一般的に行われていますが、そのままでは「e-文書法」に対応できません。「建築設計業務における、設計図書の電磁的記録による作成と保存のガイドライン」に 沿った運用をすれば簡単に電子保管と紙図面の廃棄が可能です。
いいと思いませんか?
興味おありの方は、下記セミナーをご覧ください。
本セミナーでは、このガイドライン作成の主担当として関わった一級建築士が、建築士法・建設業法における図書の電子化と保存について、詳しく(「電子証明書」や「タイムスタンプ」についても)解説します。
無料セミナー
┏━┓
┃★┃「設計図書の電子保存と、電子契約で実現する印紙税削減の最新動向」
┗━┻━━━━━━━━━━━━━━━━━━━━━━━━━━━━━━━━━━━
日時:2019年1月21日(月)14:00~16:45
会場:関東ITソフトウェア健保会館・会議室(山王)
住所:東京都港区赤坂2-5-6 山王健保会館 2F
詳細・お申込み:https://www.kokuchpro.com/event/ahseminar20190121/