カナダのニューブランズウィック州は、このほど新しい法律と規制(Acts and regulations)のWebサイトを公開しました。
http://laws.gnb.ca/
このWebサイトには、法律・規制が表題のアルファベット順に並んでおり、各法律はPDFとHTMLで公開されています。
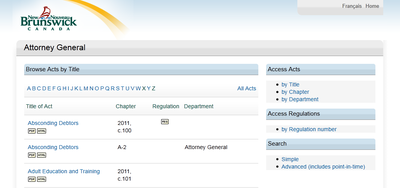
PDFをクリックしますと法令のPDFが表示されます。各法令は、目次から始まって、各条例がすべて、英語とフランス語が左右に併記される形となっています。
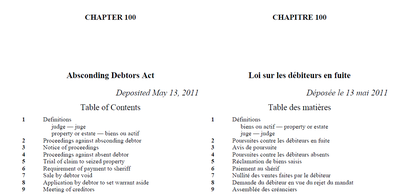
PDFのプロパティを見ます。図のように「AH Formatter V5.3」を使っていることが分かります。
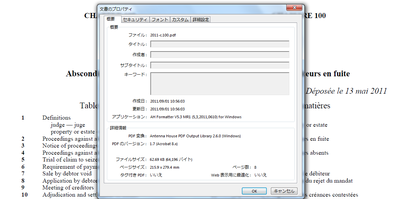
カナダは、SGMLの頃からマークアップ言語の利用が盛んで、カナダの政府・州レベルの様々な機関でXMLを利用したシステムが沢山あります。この利用例に限らず、AH Formatterのユーザも多くなっています。
月別アーカイブ: 2011年9月
自炊の方法をもうちょっと考えてみる
最近は書籍、雑誌、コミックなどをスキャンして、パソコンやタブレットPCなどで見るための電子データを作成するという行為を指して「自炊」と表現して、ホームページやブログ、PC系雑誌でよく見かけます。

※注:タブレットPCの画面はぼかし処理をしています。
インターネット上の電子書籍販売もずいぶん増えて来ましたが、まだ読みたい本が電子化されてないとか、サービスごとにアプリを切り替えて読んだり管理しなければいけないとか、不便な点も残っています。そして何より、既に持っている本を何とか片付けたいと思っている人も多いのではないのでしょうか。
しかし、いざ本の電子化を行おうと思うと、裁断機にドキュメントスキャナと、結構出費が多く躊躇してしまいます。
大量の本の電子化には向きませんが、少ない出費で本の電子化をするなら、入門として安価なフラットベットスキャナ(読み取り面に紙を置いて一枚ずつ読み取る方式のスキャナ)を利用するのはいかがでしょうか。
うまくセッティングができるのであれば、コミック程度ならデジカメでも読み取りできそうです。(実際、台にデジカメのようなものがついた読み取り機材も、製品として発売されているようです。)
私のように「持っているスキャナが古くてPDF作成ソフトがついてない」場合は、読み取った画像を「瞬簡PDF4」でPDF変換すれば、お手軽に「自炊」できると思います。
さて、もう少し本格的に自炊してみようと考えた場合、、、、
本をスキャンする場合は、どのようなファイル形式が適しているでしょうか。やはり複数のページをひとつにまとめられるとか、ファイルを圧縮できるとか、スマートフォンやタブレットPCで読むときに便利とかでPDFを選びます。
スキャナーによっては読み込んだ画像データをひとつのPDFにまとめて出力してくれる便利なものもあります。
そう、「読むとき」には断然PDFが便利です。しかし、「スキャンして保管するとき」はどうでしょうか。
一度読んだらもう読まないようなものなら、その端末にあわせた読み取り設定をして、直接PDFにして読むのもよいかもしれませんが、将来どんな端末で読むかわからない、先々読んだり参照する必要があるなどを考えると、比較的きれいに読める画像品質で、JPEGのような画像形式で保管しておいて、読む端末が変わったらその都度端末に適当な画像の圧縮や加工をして、PDFにするのが良いのではないでしょうか。
(スキャンし終わった本を処分してしまったら、もう一度読み込むことはできなくなります。)
昨日も紹介しましたが、「瞬簡PDF4」からはJPEGなどの画像形式のファイルから直接PDFを作成する場合、画像解像度や画質などの圧縮設定ができるようになりました。
あらかじめ、読む端末に適当な圧縮を設定して登録しておけば、必要な時にすぐにPDFに変換して読むことができます。
しかも、複数のファイルを一括変換してひとつのPDFに束ねて出力できるので、その都度のPDF変換も簡単です。
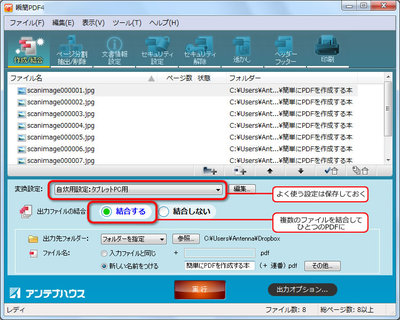
[瞬簡PDF4:「作成」画面]
(※書籍などには著作権があります。複製の可否については十分注意し、許可されている範囲内で行ってください。)
もし、電子化したい本で、技術書、参考書、医学書など頻繁に参照したい場合は、透明テキスト付きPDFを作成できる「瞬簡/リッチテキストPDF6.1」がお勧めです。
画像の文字になっている箇所をOCR(文字認識)処理して、その文字をPDFに埋め込むため、スキャンした画像データでも、PDFの全文検索ができます。
デジカメ画像をPDFにしてスマートフォン用フォトアルバム
「瞬簡PDF4」をご利用いただいているお客様は、やはり仕事の文書をPDFに変換することが主な用途でしょうか。
でも、せっかくですのでこんな活用方法はいかがでしょうか。
「デジカメ画像をPDFに変換してフォトアルバムを作る。」
なにを今更?ってタイトルですね。10年くらい前にPDFが浸透し始めた頃にこんな提案もよく見かけました。
当時は「これは面白い!」と思いましたが実際には試してみただけで終わってしまいました。
しかし、時は流れて環境が大きく変わりました。デジタルカメラが一般的になり、はじめは違和感があったパソコンで写真を見ることも普通のことになってきたと思います。(昔、私はデジカメで撮った写真をほとんどプリンターで印刷して見ていました。)
最近ではiPhoneやAndoroidケータイなどのスマートフォン、iPadのようなタブレットPCで写真を見る方も多いのではないでしょうか。

さてここで、デジカメ写真ならパソコンでもスマートフォンでも、そのまま見れるからPDFにする必要はあるのか?と、疑問をもたれるでしょう。
皆さんは撮ったデジカメ写真を家族や友達に配布するときはどのようにしていますでしょうか。また、スマートフォンやタブレットPCで見るときは?
最近ではインターネット上の写真共有サービスが普及してきて、これを活用される方もいるかと思います。でも、プライベートな写真をインターネットのサービスで共有するのに抵抗があったり、見る側は印刷したいとか、沢山の写真をダウンロードして保存したいとか欲求が出てきて、そのような場合の使い勝手はどうでしょうか。
こんなときは複数の写真をひとつのPDFファイルにまとめて渡したほうが手っ取り早いですね。
スマートフォンやタブレットPCで見る場合も、写真データのパソコンとの同期が面倒なので、ひとつのファイルにしてDropboxのようなデータストレージ型クラウドサービスに送って、そこからダウンロードしたほうが扱いやすいかもしれません。
「瞬簡PDF」では複数の画像ファイルも一括でPDFに変換して、さらに結合機能でひとつのPDFとして出力ができます。
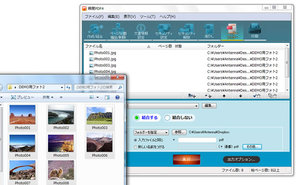
また、「瞬簡PDF3」までは画像ファイルから直接PDFにする場合に、画像の圧縮設定ができませんでしたが、「瞬簡PDF4」からは画像解像度や画質などの圧縮設定ができるようになりました。
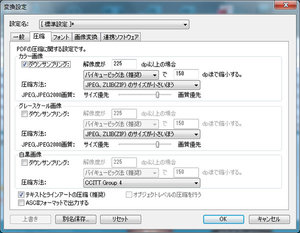
[瞬簡PDF4:「変換設定」画面:圧縮]
プリンターで印刷する場合は画質がきれいな設定に。スマートフォンやタブレットPCで見る場合は用紙サイズを小さくしたり、解像度を落とすことで、出力するPDFのサイズを小さくして、クラウドサービスへのアップロードやスマートフォンなどの端末にダウンロードしやすいファイルを作成できます。
また、「出力オプション」を使ってPDF作成時にPDFにパスワードによるセキュリティを設定したり、フッターに日付を入れたりすることもできます。
もしDropboxをご利用されているならば、出力先フォルダーにDropboxの同期フォルダーを指定しておくと、PDF変換からDropboxへのアップロードがシームレスにおこなえます。
ワンポイント!
瞬簡PDF4のPDF作成時の変換設定で、プルダウンメニューから「画質優先」や「ファイルサイズ優先」を選択してPDF変換すると、画像はJPEG2000形式でPDFに埋め込まれます。このJPEG2000形式は現在のiPhoneやiPadなどのiOS端末で表示できません。
「変換設定」の「一般」で「PDFのバージョン」プルダウンメニューを「PDF1.4(Adobe Acrobat 5.x以上に対応)」にしてください。PDF1.4以下を選択すると画像はJPEG形式で埋め込まれ、iOSの端末でも表示可能です。
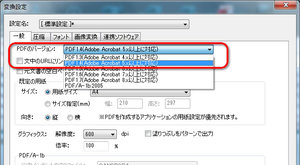
[瞬簡PDF4:「変換設定」画面:一般]





