毎年春に開催されているContent management Strategies/DITA North Americaは4月23日から25日の3日間 カリフォルニア州のLa Jollaで開催されます。
だんだん規模が大きくなってきており、今年は4トラックで開催です。アジェンダをみますと、ベンダーからの発表も盛んで、アンテナハウスでは米国法人の担当者が2セッションで発表します。
一方、ユーザ企業では日系企業の発表が目につき、日本の大手企業では次の4件の発表があります。
・Epson America, Inc.:Measurable Success with a DITA CMS
・Fujitsu Network Communications:Migration to DITA: A retrospective
・Hitachi Data Systems:Hitachi’s Global DITA CMS Implementation Strategy
・Ricoh:DITA Anchors and Development Across Agile Teams
日本におけるDITAの採用は、海外の関連会社からの要望で始まるケースも目に付きますので海外での発表からも目を離す事ができません。
○Webページ:http://www.cm-strategies.com/2012/agenda.htm
カテゴリー別アーカイブ: コラム
瞬簡PDF 編集 3.1 と、瞬簡PDF 作成 5 との違い
『瞬簡PDF 編集 3.1』はPDFの編集と作成ができるソフトウェアです。編集と作成ができるソフトという点だけを見ると、弊社では『瞬簡PDF 作成 5』が似たような製品に感じますが、実際には
瞬簡PDF 編集 3.1—PDFを編集して作り上げていくソフト。PDFとして編集するためにPDF作成機能も有する。

[瞬簡PDF 編集 3.1のイメージ]
瞬簡PDF 作成 5—PDFを作成するソフト。また、複数のPDFに対して一括で同じ編集を行なうソフト。
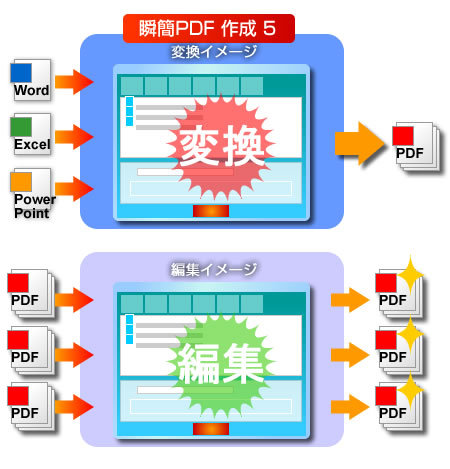
[瞬簡PDF 作成 5のイメージ]
と、その利用シーンが異なります。
用途に合わせてそれぞれをまたは両方を購入することで便利に利用することができます。
●アプリケーションの「印刷」からのPDF作成
Officeなどアプリケーションの「印刷」からプリンタに「Antenna House PDF Driver」を使用してPDFを作成する機能はどちらの製品も「Antenna House PDF Driver 5.0」を使用していますので、同じとなります。高品なPDFを簡単な操作でPDF作成でます。
●ツールアプリを利用したPDF作成
『瞬簡PDF 作成 5』はPDF作成がメイン機能のひとつですので、変換時に設定できるオプションが豊富です。
また、多くのファイルを一括で処理でき、指定した場所に直接出力します。
『瞬簡PDF 編集 3.1』のPDF作成はPDFを編集するための最初のステップとして、PDF形式で取り込むための機能です。
そのため、作成したPDFは一旦 編集するための作業スペースに登録されます。この作業スペースで編集した後に「名前を付けて保存」を利用して最終的にPDFを出力します。
(もちろんPDFを作るという目的で利用していただいてもかまいません。)
●編集機能
『瞬簡PDF 作成 5』は多くのファイルに対して一括で同じ編集(設定)を行ないます。
- 登録したファイルをひとつのPDFとして結合
- 複数のPDFを一括してページ分割、削除、抽出
- 複数のPDFに対して一括でPDFの文書情報を設定
- 複数のPDFに対して一括でPDFのセキュリティの設定
- 複数のPDFに対して一括でPDFのセキュリティの解除
- 複数のPDFに対して一括で透かしの挿入(テキストまたは画像、PDF)
- 複数のPDFに対して一括でヘッダー/フッターの挿入(ページ番号も可能)
『瞬簡PDF 編集 3.1』はPDFとして編集を行い、ひとつの完成したPDFを作成します。
PDFを編集するために複数のPDFから必要なページを結合したり、削除したり、文字列を追加したり注釈をつけたり多彩な編集が可能です。
また、複雑なページ編集でもサムネール(ページの縮小画像)を使って視覚的に簡単に作業ができたり、ページの内容をビューア(表示機能)で表示しながら文字列追加や注釈追加などの作業ができます。
最終的に完成したPDFを出力する時、PDFのバージョン指定やセキュリティ設定、開き方設定、文書情報設定、レイアウトなどを設定して出力することができます。
作業スペースでの作業状態はキープしますので、次回起動時も前回終了時の状態から引き続き作業ができます。
また、特筆する点として、作業スペースに登録した元文書(原本ファイル)の更新状況の確認と、更新があった場合に編集中のPDFに反映することができるので、原本ファイルで内容を修正すればワンアクションでそのファイルを元にしているすべての編集中のPDFに反映できます。
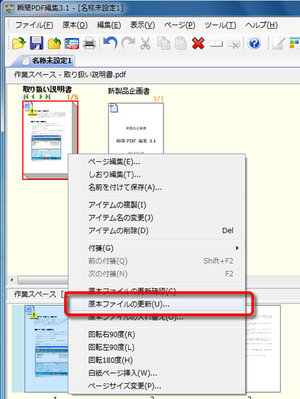
[瞬簡PDF 編集 3.1:原本ファイルの更新]
【作業スペースでの編集】
- ページの結合、分割、削除、他ファイルからの差し替えなど、ページ操作をサムネイルのマウス操作で簡単に可能。
- ファイルまたはページの回転
- 白紙ページの挿入
- ファイルまたはページのサイズ変更
- 原本ファイルの更新確認、更新、入れ替え
- 編集用の付箋の貼り付け、貼り付けページの呼び出し
- PDFのしおりの追加、編集
【ページ編集用ビューアでの編集】
- ページ順の並び替えをサムネイルのマウス操作で簡単に可能。
- 領域塗りつぶし
- 文字列追記(ページ番号の挿入も可能)
- 透かしの付加(画像またはPDF)
- 捺印の付加(日付印、認印、画像)
- 注釈の追加、編集
- ノート注釈
- リンク
-ドキュメント内へ移動
-ファイルを開く
-Webリンクを開く - ファイル添付
- テキストボックス
- 引き出し線
- タイプライター(文字列追加)
- 線
- 矢印
- 長方形
- 楕円
- 多角形
- 折れ線
- ハイライト
- 下線
- 取消線
PDFの編集機能が充実した新製品『瞬簡PDF 編集 3.1』で一歩進んだPDFの活用ができます。
いよいよ来週の2月29日から発売開始です。まずはアンテナハウスのオンラインショップから発売開始され、順次、店頭やインターネット通販サイトやダウンロード販売サイトで発売開始されます。
→ アンテナハウスオンラインショップ
瞬簡PDF 編集 3.1の新機能:印影、スタンプの登録
『瞬簡PDF 編集 3.1』では「PDFの注釈」機能、「PDFのしおりの作成、編集」機能の追加のほかに、いくつか使い勝手を向上するための改訂をしています。
『瞬簡PDF 編集 3.1』では「捺印」機能として日付印や認印などの印影を、PDFにスタンプのように追加できる機能があります。
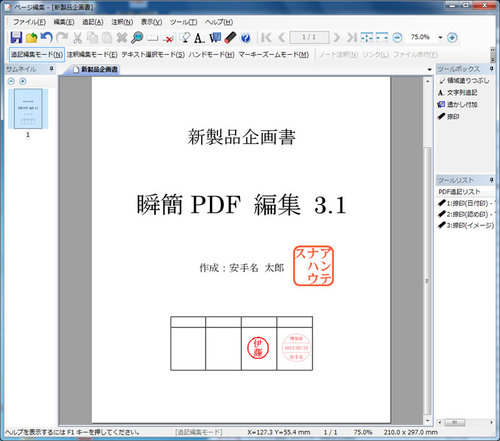
[瞬簡PDF 編集:ページ編集画面 -捺印を追加]
この「捺印」機能は前バージョンの製品にもありましたが、今までは作成した印影を保存する機能がありませんでしたので、毎回作成する必要がありました。
毎回作成はやはり少し面倒なので、今回の改訂でこれを保存できるようにしました。
複数の登録ができるので、手軽に「捺印」を挿入できると思います。

[瞬簡PDF 編集:捺印の選択画面]
『瞬簡PDF 編集 3.1』の「捺印」機能では以下を印影として捺印することができます。
それぞれ、大きさ、位置、指定ページ、色、線の太さ、フォント、文字サイズなど指定できます。
●日付印:
日付の入った印影を追加します。丸形、角丸形、角形から形状を選択できます。入力できる箇所が3段あり、部署、日付、名前などの入力に便利です。

[捺印編集画面:日付印]
●認印:
一般的な認印のような印影を追加します。丸形、角丸形、角形から形状を選択できます。文字は縦方向、横方向どちらでも設定できます。

[捺印編集画面:認印]
●画像読み込み:
画像ファイルを印影として追加します。社印や、「大至急」「社外秘」などのスタンプを画像で作成して登録しておくと便利です。
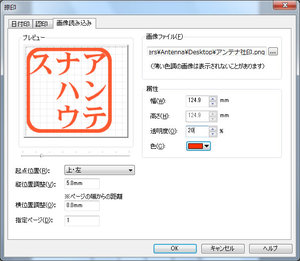
[捺印編集画面:画像読み込み]
瞬簡PDF 編集 3.1の新機能:PDFの注釈
『瞬簡PDF 編集 3.1』でもうひとつ大きな機能追加があります。それはPDFにコメントや図形をつけたり、文字をハイライトさせたりできる「注釈」機能です。
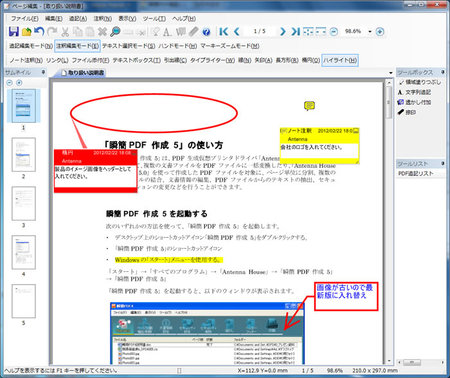
[瞬簡PDF 編集 3.1のページ編集画面:瞬簡PDF 編集 3.1 で注釈を追加したPDF]

[瞬簡PDF 編集 3.1のページ編集画面: 注釈をつける前のPDF]
PDFで文書のやり取りをして、内容の修正指示など校正作業でご活用いただけます。
もちろん『瞬簡PDF 編集 3.1』で追加した注釈はAdobe AcrobatやAdobe Readerでも表示することができます。
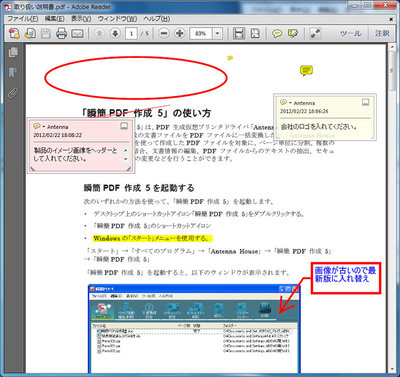
[瞬簡PDF 編集 3.1 で注釈を追加したPDFをAdobe Reader X で表示]
『瞬簡PDF 編集 3.1』は以下の注釈の追加・編集ができます。
| ノート注釈 | もっとも一般的な注釈で、ノート(コメント)を示すアイコンをPDF上に追加し、ポップアップでテキストメッセージを表示します。 |
| リンク |
指定した矩形領域をクリックしてドキュメント内の移動や、Webブラウザを用いて設定されたWebページを表示でます。 指定できるアクション: ドキュメント内へ移動、ファイルを開く、Webリンクを開く |
| ファイル添付 | PDFに別のファイルを添付します。例えば、内容に関連した資料を添付したり、PDFの作成の元になったファイルを添付したりするのに便利です。 |
| テキストボックス | PDFに文字列を記入できるテキストボックスを注釈として追加できます。文字のサイズ、色、フォントなどを指定できます。 |
| 引き出し線 | 引き出し線のついたテキストボックスを追加できます。文字のサイズ、色、フォントなどを指定できます。また、引き出し線の種類や色なども指定できます。 |
| タイプライター(文字列追加) |
PDFに文字列を注釈として追加できます。文字のサイズ、色、フォントなどを指定できます。 ※PDFの本文に直接文字列を追加する機能ではなく、注釈として追加する機能となります。 |
| 線 | 直線を追加します。線の種類、線の始点、終点の形状、色、太さなどを指定できます。 |
| 矢印 | 矢印状の直線を追加します。線の種類、線の始点、終点の形状、色、太さなどを指定できます。 |
| 長方形 | 長方形の図形注釈を追加します。線の種類、色、太さ、塗りつぶしの色などを指定できます。 |
| 楕円 | 楕円の図形注釈を追加します。線の種類、色、太さ、塗りつぶしの色などを指定できます。 |
| 多角形 | クリック箇所に応じた多角形の図形注釈を追加します。線の種類、色、太さ、塗りつぶしの色などを指定できます。 |
| 折れ線 | クリック箇所に応じた折れ線を追加します。線の種類、線の始点、終点の形状、色、太さなどを指定できます。 |
| ハイライト | 選択した文字列をハイライトします。文字をマーカーで塗りつぶしたようなイメージになります。ハイライトの色や不透明度を指定できます。 |
| 下線 | 選択した文字列に下線を追加します。線の種類や色などを指定できます。 |
| 取消線 | 選択した文字列に取り消し線を追加します。線の色や不透明度を指定できます。 |
この機能を利用することで、ただPDFを作成して配布するということにとどまらず、PDFの活用が広がり、文書の制作を複数の人でチェックしながら行なうような場面で大変役立ちます。
→ 瞬簡PDF 編集 3.1 PDF追記機能のご紹介
瞬簡PDF 編集 3.1の新機能:PDFのしおりの作成、編集
さて、本日は『瞬簡PDF 編集 3.1』の新機能のひとつである「PDFのしおりの作成、編集」機能についてご紹介します。
PDFのしおりとはリンクの一種で、Adobe Readerなどでは画面の左側のしおりパネルに表示される一覧(*1)(おもに目次が一般的)の文字をクリックすることで、設定されたページまたは該当箇所への移動や、Webブラウザを用いて設定されているURLへの移動を行なうことができる、文書のページ移動などで大変便利な機能です。
(*1)表示しているPDFにしおりが設定されている必要があります。
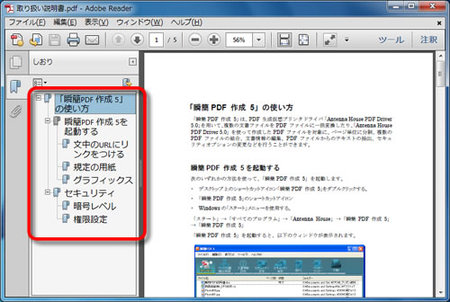
アンテナハウスのデスクトップ製品でPDFのしおりの作成や編集ができるソフトウェアとして『アウトライナー2』という製品があります。こちらの製品はPDFの本文を解析して自動でしおりの作成をしたり、目次ページを作成して挿入するなど、高度な機能を有していますが、そこまで本格的な機能は必要なく、簡単にしおりを追加したり編集がしたいというご要望があり、今回 PDFの編集ソフトである『瞬簡PDF 編集 3.1』の新機能のひとつとして「PDFのしおりの作成、編集」を追加しました。
『瞬簡PDF 編集 3.1』でしおりを作成したり編集するには、
- まずしおりを作成/編集したいPDFを作業スペースにドラッグ&ドロップして登録します。または元の文書がOfficeファイルなどPDF以外のファイルの場合は、そのファイルを直接作業スペースにドラッグ&ドロップすることで自動でPDFに変換して登録されます。
ドラッグ&ドロップで登録できないファイルは、そのファイルを表示して印刷できるソフトの「印刷」から、プリンターに「Antenna House PDF Driver 5.0」を指定してPDFを作成し、そのPDFファイルを登録してください。 - 作業スペースに登録されているPDFで、しおりの作成/編集を行ないたいファイルを右クリックします。
表示されるコンテキストメニューから「しおり編集」を選択します。
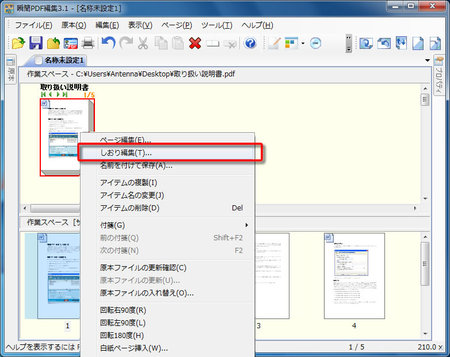
- 「しおり編集」画面が表示されますので、この画面を用いてしおりの作成/編集を行ないます。
あらかじめしおりが設定されているPDFの場合は、そのしおりが表示されます。
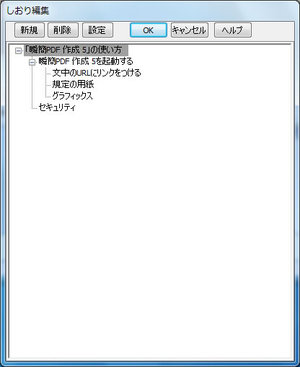
以下のしおりの設定が可能です。
- しおりの新規作成、削除、編集
- しおりの見出し名の編集
- しおりの順番や階層などの移動
- しおりの表示スタイル(太字、斜体など)と色の指定
- しおりをクリックした場合のアクション(動作)の指定
- 同一ドキュメント内のページまたは位置の移動
- 別のファイルを表示
- Webリンクを開く
同一ドキュメント内の移動は、ページを確認しながらページや位置を指定することができるので大変わかりやすくなっています。またクリックして該当箇所を表示する際のズーム方法(倍率や幅に合わせるなど)を指定できます。
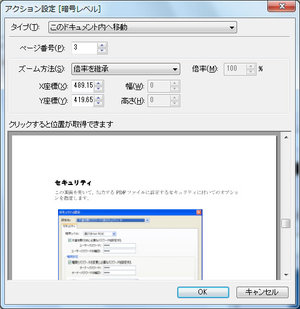
しおりの編集後、そのPDFを作業スペースで選択し、右クリックで表示するコンテキストメニューまたはメニューバーから[名前を付けて保存]を選択して保存することで、しおりを設定したPDFを出力することができます。
『瞬簡PDF 編集 3.1』に同梱されているPDF作成ドライバー「Antenna House PDF Driver 5.0」ではOfficeのアドイン機能を利用することで、PDF作成時にWordの見出しやExcelのワークシート名、PowerPointのスライドタイトルから自動でしおりを出力することができます。
また、これらは『瞬簡PDF 編集 3.1』にドラッグ&ドロップで登録(PDF変換)時にも自動でつけられます。
これらでつけられたしおりを編集したり、作業スペースでページの結合、削除などで編集したPDFのしおりを編集しなおりたりするのにも大変役立ちます。
→ 瞬簡PDF 編集 3.1 しおり編集機能のご紹介
瞬簡PDF 編集 3.1 新発売
今月末となる2月29日に「瞬簡PDF」シリーズの新製品として『瞬簡PDF 編集 3.1』を発売開始します。

この『瞬簡PDF 編集 3.1』は『瞬簡PDF バインダー』に「PDFのしおり追加・編集」機能や「ノート注釈」「テキストボックス」「図形」「ハイライト」などの「注釈の追加・編集機能」などを追加実装し、より編集機能を強化した製品となりましたので、製品名も新たに『瞬簡PDF 編集』としてリニューアルをしました。
ニュースリリース:PDFページイメージを確認しながらマウス操作でPDF編集 『瞬簡PDF 編集 3.1』新発売
『瞬簡PDF 編集 3.1』には以下の主な特長があります。
- PDFのページをサムネイル(縮小画像)を見ながら、別のファイルからのページを差し込んだり、ページを結合したり、削除をしたりといったページ編集を簡単なマウス操作で可能。
- Officeファイルや画像ファイルも作業スペースにドラッグ&ドロップするだけで自動でPDF変換し、編集の対象として登録できます。
- OfficeファイルなどからのPDF作成はアンテナハウスのPDF作成ドライバの最新版「Antenna House PDF Driver 5.0」を搭載。
- 登録したファイルは元のファイル(原本)を修正すれば、その原本を使用したPDFファイルに変更を反映することが可能。
- 専用のPDF編集用閲覧アプリで、PDFに文字列の追記、ページ番号の追加、透かしの追加、捺印の追加、ノート・テキストボックス・図形・ハイライトなどの注釈の追加が可能。
- 専用のツールでPDFにしおりの追加や編集が可能。
新しく追加された機能について詳しくは、次回にご紹介したいと思います。
『瞬簡PDF 編集 3.1』はパッケージ(CD-ROM)版とダウンロード版 での販売と、複数ライセンス向けのライセンス販売(サイトライセンス、AH-ULL)での販売をおこないます。
パッケージ版 : 5,250 円 (税込み)
ダウンロード版: 3,675 円 (税込み)
製品について詳しくは『瞬簡PDF 編集 3.1』の製品ページをご覧ください。
書けまっせPDFシリーズの歴史3

『書けまっせPDF5』ベクタープロレジ大賞にノミネートを記念して『書けまっせPDFシリーズ』の歴史を開発者インタビューで振り返っています。
投票は明日までです!清き1票をお願いいたします。
本日は『書けまっせ!!PDF4』『書けまっせPDF5』のインタビューを掲載します。
書けまっせ!!PDF4 販売期間 2009年08月~2011年11月
Q『書けまっせ!!PDF4』の開発で苦労したことや開発秘話があれば教えてください。
A. まずはどういう機能を追加するかですね。限られたリソースの中で、製品の特性(シンプルにさくっと目的の作業ができること)をより強化しながら利便性を向上させることを最優先にしています。
お客様からのご要望も大切ですし、提案タイプの新機能もないと新味がないと言われます。こうしたバランスを取ることにも腐心しました。
Q.『書けまっせ!!PDF4』には「プロフェッショナルPlus」が新たにラインナップされましたが追加した理由は何でしょうか?
A. ご存知のように、指のタッチで操作するタブレットPCや携帯端末が増えてきました。また、お客様からPDFにペンで書くような機能のご要望があり、「インクツール」機能として新たに追加することにしました。
タブレットなどのハードウエアが別途必要なため、ご希望はあまりないだろうと考えて最上位のプレミアム製品としましたが、予想を大きく超える販売実績をいただくことができました。
Q.『書けまっせ!!PDF4』を開発中に想定したターゲット・ユーザーは?
A. オフィスなどよく書類に記入する作業をする方々を想定しています。
「書けまっせ!!PDF4」は、マニュアルなどを読まなくても、サクサクと作業ができる「書けまっせ」の製品コンセプトはバージョン1から変わりませんが、ちょっと使いこなすだけで、ぐんと応用が効く仕組みもたくさん持っています。
ですから、パソコンの操作に不慣れな方はもちろん、業務で大量に書類を扱う士業様や企業様まで幅広くご利用いただける製品になっていると思います。
Q.『書けまっせ!!PDF4プロフェッショナルPlus』を開発中に想定したターゲット・ユーザーは?
A. 書類のチェックなどが頻繁にある業種を想定しました。教育機関や企業でドキュメントを作成チェックする部署などです。キーボードやマウスが使えない作業環境のユーザーも想定しました。
Q.『書けまっせ!!PDF4』発売後、反響はありましたか?
A. 「書けまっせ」シリーズ中、もっとも反響があった製品だったと思っています。
Q.『書けまっせ!!PDF4』で新機能になった「複数文書の同時表示」「画像PDFにも入力枠を自動作成」「再編集可能な編集情報埋めこんだPDFを作成」を追加した理由は?
A. お客様からのご要望がヒントになりました。いずれも「書けまっせ!!PDF」の使い勝手に大きな影響が出ます。実装までにさまざまな課題があり、難儀をしました。
Q.『書けまっせ!!PDF4』で競合製品と差別化を計るために工夫したことはありますか?
A. 「書けまっせ!!PDF」はPDFをそのまま扱える製品なので、そのメリットを生かしつつ、より強化しています。たとえば拡大率の大幅アップや細かな配置機能などです。PDFファイルの1ページを、線画を含んだ画像にしてPDF上に貼り付ける機能なども「書けまっせ!!PDF」ならではではないかと思います。
以上、『書けまっせ!!PDF4』の開発者インタビューです。開発者がもっとも反響があった製品と思う。と回答がありますが、電車内広告をだしたりして最も外にアピールした製品だと思います。
次はいよいよ.『書けまっせPDF5』のインタビューです。
書けまっせPDF5 販売期間 2011年11月~
Q.『書けまっせPDF5』の開発で苦労したことや開発秘話があれば教えてください。
A. 「書けまっせ!!PDF4」同様、限られたリソースの中で、製品の特性(シンプルにさくっと目的の作業ができること)を強化しながら利便性を向上させることを最優先にしています。
今回のバージョンは細かな機能の強化や複雑な機能の追加があります。その分、操作が難しくなるのですが、極力、画面操作で迷わないような工夫をしています。
Q.『書けまっせPDF5』を開発中に想定したターゲット・ユーザーは?
A. オフィスなどよく書類に記入する作業をする方々を想定していますが、パソコンの操作に不慣れな方はもちろん、業務で大量に書類を扱うプロの方まで幅広くご利用いただける製品になっていると思います。
Q.「書けまっせPDF5」発売後、反響はありましたか?
A. 発売開始からまだ日が浅いのですが、ご好評をいただいております。徐々にですが、出荷数も増えてきていますので、これからに期待しています。
Q.「書けまっせPDF5」で新機能になった「ページを複写」「白紙ページの追加」「複数ページへの差込(プロフェッショナルのみ)」を追加した理由は?
A. ページに書き込みをする作業中に、ページに「書ききれない」のでページの複製がほしいとか、白紙のページを差し込んで、その上に文字や図形を書き込みできれば大変便利だと考えました。ただ、ページ構成を自在に編集する機能は「書けまっせPDF」の製品コンセプト(元のPDFの見えを変えないこと)から外れると考えていますので、機能の頃合いも大切と考えています。
差込機能の強化は、お客様のご要望もあり、既存の機能をそのまま残した形で実現しました。
Q.『書けまっせPDF5』で競合製品と差別化を計るために工夫したことはありますか?
A. PDFの記入枠に追記するだけでなく、PDFの書類の上にある文字や図形を活用(再利用)できることも、「書けまっせPDF」を利用する大きなメリットではないでしょうか。そこで今回のバージョンではこの点を特に強化しました。
たとえば、線の太さを数値で指定することができるようになりました。また、複雑な折れ線や自由曲線の再編集、折れ線コネクタや矢印の強化など、Wordなどでしか書けなかったような高度な図形の描画が利用できます。
以上『書けまっせPDF5』インタビューです。
『書けまっせPDF5』は発売3ヶ月たちますが、ベクターノミネートの影響か、大変ご好評いただいております。特に新規購入のお客様が、ぐんと増えている製品です。
お客様のご意見・ご要望を真摯に受け止め、よりよい製品をご提供できるように今後も努力いたします。
Page2012 のご来訪御礼
2月はまだ寒いですが、毎年、恒例のPage展が先週終了しました。Pageが終了するともうすぐ春になりますね。
今年のPage2012では、ブースの中で毎時間繰り返しでショート・セミナーを開催するという新しい試みをしました。11時から夕方まで10分単位のショート・セミナーを繰り返しましたが、予想よりも多くの方にお聞きいただくことができたようです。
主催者によると今年のPage来場者は65,610名と昨年よりも少し減ったようです。しかし、弊社、ブースでお話を聞いていただき、また名刺を交換させていただいた方は、お陰さまで従来の数倍に増えました。
2月9日はスポンサーセミナーを開催させていただき、現在、鋭意サービスを強化中の「電子書籍編集制作サービスCAS-UB」について2時間弱に渡り説明をさせていただきました。2時間という長時間にわたるセミナーにも関わらず、ほとんどの方に最後までご参加いただき、また、熱心なご質問をいただくことができました。

ご参加いただきました皆様には心からお礼を申し上げます。
書けまっせPDFシリーズの歴史2

『書けまっせPDF5』ベクタープロレジ大賞にノミネートで『書けまっせPDFシリーズ』の歴史を開発者インタビューで振り返っています。
本日は『書けまっせ!!PDF2』『書けまっせ!!PDF3』のインタビューを掲載します。
書けまっせ!!PDF2 販売期間 2006年12月~2008年01月
Q.『書けまっせ!!PDF2』で新機能になった「エクセルデータからの差込」を追加した理由は?
A.お客様からの要望が多かった機能でした。
Q.『書けまっせ!!PDF2』を開発中に想定したターゲット・ユーザーは?
A.初版はパソコンに不慣れな方でも使える製品をということでしたが、「2」ではOfficeに慣れた方でも違和感なく使っていただけるような操作性を目指しました。
Q.『書けまっせ!!PDF2』発売後、反響はありましたか?
A.製品のWebサイトに「ユーザー活用事例」のページを設けてお客様の声を掲載しましたが、実に様々な業種のお客様から活用されているとの事例をいただきました。
Q.『書けまっせ!!PDF2』で競合製品と差別化を計るために工夫したことはありますか?
A.文字を入力するフィールド(テキストボックス)は、他製品ではフィールド単位で一括指定しか行えないものが多かったと思いますが、「書けまっせ!!PDF2」で文字のサイズ、フォント、色、下線などの指定を文字単位に行えるようにしました。
テキストボックス内の文字列を用紙PDFの枠に合わせて均等に配置したり、上下左右に揃えて配置したり、桁数に合わせて割り付けることもできるようにしました。
また、Excelデータの差し込み機能では、クリップボード経由でセルのデータを個別に取り込む製品が多かったのですが、『書けまっせ!!PDF2』ではExcelの複数セルの内容を表枠に一括で取り込める機能をつけました。
ここまで『書けまっせ!!PDF2』のインタビューでした。販売担当の自分も『書けまっせ!!PDF2』あたりでアンテナハウスはこんな製品があるなと周囲に知れ渡ってきた印象がありました。
次は『書けまっせ!!PDF3』の開発担当インタビューです。
書けまっせ!!PDF3 販売期間 2007年12月~2009年08月
Q.『書けまっせ!!PDF3』製品を「プロフェッショナル」「スタンダード」に分けた理由は?
「1」から「2」を経てユーザーの要望を汲み取り、製品が高機能になったので、ライトユーザ向けとヘビーユーザ向けに分けることにしました。
Q.『書けまっせ!!PDF3』の開発で苦労したことや開発秘話があれば教えてください。
「3」はある理由からプログラムをイチから完全に作り直しました。イチから作るにしても今まであった機能は当然そのまま必要で、しかも非常に短期間で「2」と同じレベルのものを作る必要があり、それが大変でした。
Q.『書けまっせ!!PDF3』で競合製品と差別化を計るために工夫したことはありますか?
とにかくPDFに文字を書くというのが第一だったので、それをできるだけ簡単に違和感なくできるように目指しました。そのためにテキストボックスを自社開発しています。
他にはPDFの注釈ではなく本文として出力できるところ、矩形認識機能、パスワードのかかったPDFに書き込みができるところが競合製品との差別化になると思います。
書けまっせPDFシリーズの歴史1

『書けまっせPDF5スタンダード』が、ベクタープロレジ大賞にノミネートされてから、さらに『書けまっせPDF5』のお問い合わせや、製品をお求め頂く方が増えております。大変感謝いたします。
今日から3回に分けて『書けまっせPDFシリーズ』がどのように進化して行ったか、各バージョンの開発担当者へのインタビューをお伝えします。
書けまっせ!!PDF 販売期間 2006年01月~2006年12月
Q.『書けまっせ!!PDF』を開発しようとしたきっかけはなんでしょうか?
2005年5月にPDFをWordに変換するソフト『リッチテキストPDF』を販売開始し好評をいただきました。
PDFは紙をデジタルに置き換える目的で開発され普及を始めていましたが、紙のように固定化するのではなく、再利用が簡単にできるなどデジタルデータとしてのメリットを活かせるソフトが求められていると感じました。
PDFの書き込みソフトを製品化したいという構想は実は以前からもあったのですが、『リッチテキストPDF』でPDF活用ソフトのニーズに手応えが感じられたことが、製品の具体化に大きく影響したように思います。
Q.『書けまっせ!!PDF』を開発中に想定したターゲット・ユーザーは?
A.最初の製品では、パソコンに詳しくない初心者の方でも気軽にPDFを利用できることを目標において、シンプルな機能、簡単な操作性、親しみやすい製品といったコンセプトで開発を進めていきました。
Q.『書けまっせPDFシリーズ』は、今やアンテナハウスの主力製品のひとつになりましたが、開発当時売れる自信はありましたか?
A.PDFに書き込みできるソフトについてはニーズがあることを確信していました。しかし、そういったニーズに対して『書けまっせ!!PDF』の機能やコンセプトが受け入れられるかどうかについては不確定で、正直不安もありました。
Q.『書けまっせ!!PDF』の開発で苦労したことや開発秘話があれば教えてください。
A.『書けまっせPDF』では、PDFへの文字入力を簡単にするため、PDFに表示された枠を自動的に認識してテキスト入力枠を重ねる機能を新たに開発しました。また、パソコンに不慣れな方でも簡単に扱えるようデータトレー機能を用意したり、線や文字の属性を簡単に指定できる方法を工夫する必要もありました。
また、扱うPDFも様々なソフトで作成されていて行儀のよいものばかりではありませんので、そうしたものを検証しながら対応していくなど試行錯誤の積み重ねでした。
Q.『書けまっせ!!PDF』のネーミングの由来は何でしょうか?
A.ユーザーに親しみやすく、かつソフトの機能を的確に伝えるもの、ということであれこれ考えましたが、ほとんどボツになり、最終的には社長の提案でこの名称に落ち着いたように記憶します。
当初使用していたキャラクタもそうですが、初心者の方にも親しみやすく、印象に残るものというコンセプトでの命名と思います。
Q.『書けまっせ!!PDF』発売後、反響はありましたか?
A.初回バージョンに対しては機能の充実を要望される声が多かったです。「シンプルな機能」というコンセプトで売り出しましたが、実際にはPDF上での様々な入力に使用されたいという方が多くて機能不足を痛感しました。書けまっせ!!PDF3以降では根本的に見直しが行われて、こうしたご要望に応えていけるようになったと思います。
このようにして『書けまっせPDF』シリーズが誕生したのですね。
明日は『書けまっせ!!PDF2』『書けまっせ!!PDF3』の開発者インタビューを掲載する予定です。








