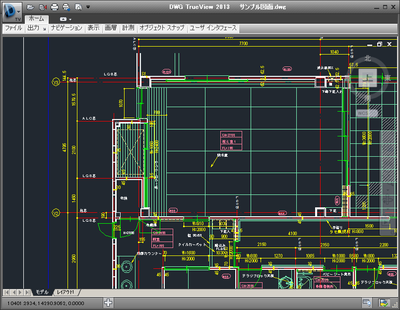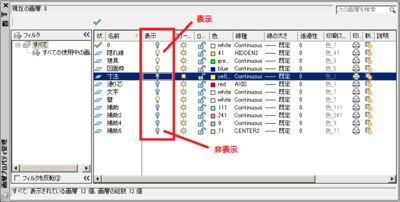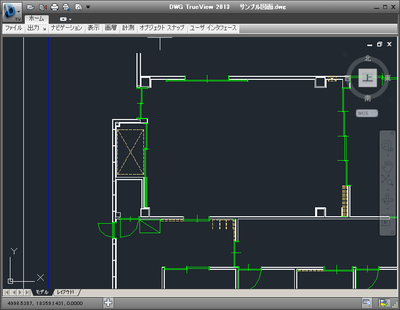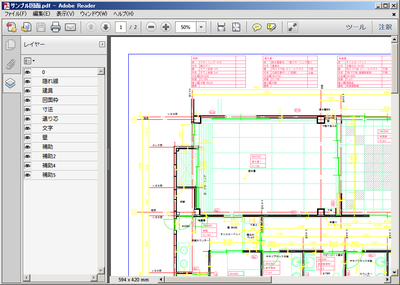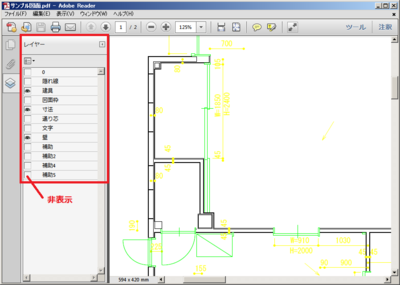PDF Server V3は8/1に新バージョンがリリースされており、バージョンアップの大きな焦点は「高速化」ですが、今回はそれ以外のV2.xから変更/追加となった機能からいくつかピックアップしてご紹介します。
いつもとは異なる設定で変換する
通常稼動させているタスクの変換設定とは異なる設定で変換したいケースに有効な方法があります。
それが、タスク設定の基本情報タブにある『変換ファイルと同名の変換設定ファイルを使用する』です。
こちらを有効にしたタスクでは、既定の変換設定の代わりに任意の変換設定を使用できるようになります。
常用しないような設定で変換を行う必要があるケースなどに便利です。
また、サービスやタスクの再起動も不要ですので、他の変換を妨げることもありません。
ファイルの出力先
従来のバージョンではファイルの種類ごとに出力先を1つのみ指定可能でした。
V3では出力先として任意数のフォルダが設定できるようになり、指定したフォルダ個別に
出力対象のファイル形式(PDF/TIFF/JPEG/テキスト/etc)を自由に指定することができるようになっています。
これらはタスク設定の「出力ファイル設定」タブにて指定することができます。
コマンドラインでの結合
従来のバージョンでは結合したいファイルをコマンドラインのパラメータとして直接列挙する仕様になっていました。
V3ではこれらのファイルを別のテキストファイルとして記述して指定できるようになりました。
これにより、コマンドラインの文字列制限(8191文字)を超えるような結合の指定が可能になります。
また、特定のテキストファイルを指定する結合用のバッチを用意しておくことで、所定のファイルへ結合ファイルを列記してバッチを実行するだけで簡単に結合を行うような運用も可能になっています。
PDF Serverは、30日評価版(機能無制限)をご用意しております。
CAD変換/Office変換/Web変換などの各種オプションの評価版もございます。
こちらから是非一度お試しください。
カテゴリー別アーカイブ: システム製品
CAD図面を一括してPDF変換~『AH PDF Server V3 CAD』
本日は8/31 にリリースされた『AH PDF Server V3 CAD』の機能について、ご紹介したいと思います。
CADソフトは一般的に高価な場合が多く、操作性もあまり馴染みのないものですが、『AH PDF Server V3 CAD』で、CAD図面(※)をPDFファイルに変換すれば、
一般的なPDFビューアで図面の正確さや利便性を損なわずに図面の確認ができるようになります。
(※ DWG,DXF,JWW形式に対応しています。)
本日は利便性の面からレイヤ変換の機能をご紹介します。
CAD図面のレイヤ
CAD図面には様々な種類の情報が含まれています。例えば建築物の平面図では、
- 柱、壁、窓といった建築物そのものの形状
- 寸法線や基準線、引きだし線、名称など図面として必要な情報
などが含まれます。(下記はAutodesk社TrueViewで見たCAD図面の例)
これらの図面をすべて一つのレイヤ(層)に作図するよりも、複数のレイヤに分けて作図した方が修正や確認の作業効率がよくなります。
例えば、文字なしの図面が必要な場合はレイヤを非表示にすればよいですし、窓の位置が変更になった場合、不要なレイヤを非表示にすれば修正の確認が容易になります。
CAD図面のレイヤをPDFレイヤへ変換
『AH PDF Server V3 CAD』では、CAD図面のレイヤをそのままPDFレイヤとして変換しますので、Adobe Reader など一般的なPDFビューア上で、レイヤを切り替えて必要な情報を効率的に確認することができます。
Adobe Readerの場合、不要なレイヤを非表示にするには、レイヤパネルを開き「目」のアイコンをクリックするだけです。
PDFのレイヤに変換するには
『AH PDF Server V3 CAD』でPDFレイヤに変換するには、タスク設定の「レイヤ設定」で
- 非表示レイヤは出力しない
- 非表示レイヤは初期表示しない
のどちらかを選択するだけです。
1. の場合、CAD図面上で表示状態に設定されたレイヤだけがPDFに変換されます。
2. の場合、すべてのレイヤをPDFに変換しますが、非表示に設定されたレイヤは、PDFで閲覧する際、
初期状態では非表示になります。
その他、CAD図面をPDF上でも便利に閲覧できる機能がたくさんあります。
詳しくは『AH PDF Server V3』製品紹介ページをぜひご覧ください。
●製品詳細ページ
「『AH PDF Server V3』 CADからPDFへ ~ PDF 変換について ~」
●無償の評価版をぜひお試しください!
『AH PDF Server V3 CAD』評価版
●『AH PDF Server V3』 無料セミナー にぜひにお越しください!
サーバでAutoCADを高速&高精度PDF変換!『AH PDF Server V3 CAD』
AH PDF Server V3の新エディション/オプション『AH PDF Server CAD版/CAD変換オプション』を、営業環境にインストールしました。
AuotCADファイルを監視フォルダーに投入してPDFへ変換してみましたが、7つのCADファイルを1分前後で変換完了しました。
変換の再利用する変換設定ファイルは、下図の様な画面から対話式で設定が可能です。
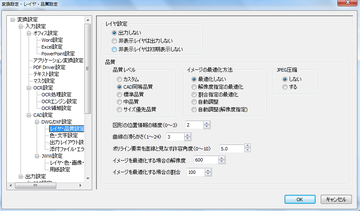
<導入効果>
1.CADファイルのPDF変換が自社で可能
2.PCで変換するのではなく、サーバで変換するので利用も管理も楽
3.大量のファイルでも一括変換できるので便利
4.サーバの変換設定を利用するので誰が変換しても品質が均一
5.変換後の容量はコンスタントに圧縮
6.自動的にページ順にソートして連結
●製品詳細ページ
『AH PDF Server V3』CADからPDFへ ~ PDF 変換について ~
●『AH PDF Server V3 CAD』 評価版
サーバでPDFからOffice文書へ高精度「逆」変換!『AH PDF Server V3 オフィス変換オプション』
『AH PDF Server V3』の新オプション「オフィス変換オプション」を営業環境にインストールして使ってみました。
「オフィス変換オプション」とは、PDFや画像ファイルを、サーバサイドでWord、Excel、PowerPointや一太郎に変換する、『AH PDF Server V3』のオプション製品です。
これを利用すれば、社内や社外から入手したPDFや画像ファイルを監視フォルダーに入れれば、下図の様な設定情報を反映して自動変換します。
5種類のPDFや紙原稿を投入して、サクッと逆変換してくれました。
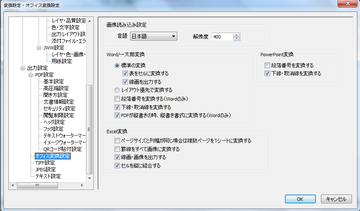
特に、文字コードが埋め込まれているPDF(WordやExcelから作成したもの)で、さらにフォントサイズが指定されていれば、より高度な解析により、高品質・高精度なファイル変換を実現します。
また、文字が画像化されていたものでも、OCR処理による文字認識をしてファイル変換します。
●評価版
『AH PDF Server V3 オフィス変換オプション』 は、Webから評価版を入手できます!
AH PDF Server 評価版のお申し込み
より入手できます。
是非ともご利用下さい。
PDF Driver API V5.0利用のマルチプロセス対応アプリケーション開発について
昨日に続き、PDFDriver API V5のスレッドを利用したアプリケーションからOffice文書を一括して、PDFに変換する場合についてお伝えします。
アプリケーション開発では、PDFDriver(仮想プリンタ)の選択・取得をスレッド単位に行い、最適なスレッド数を決めて、ユーザが変換したいOffice文書群を、それぞれのスレッド(PDFDriver)に振り分け、並行出力することにより、変換速度を上げることができます。プログラムから、それぞれのOffice文書に対して、それぞれの出力設定ファイル(プロパティ)を選択、あるいは変更して、PDF変換することが出来ます (図B参照)。
一括してPDF変換の例に、7月2日のブログで紹介しておりますように、スレッド数と変換速度の推移がプロットされております。
グラフを見て頂くと分かりますが、変換元のファイル数、ファイルサイズに関わらず、スレッド数と伴に、変換速度が減少して行く傾向(パターン)は、殆ど同じです。
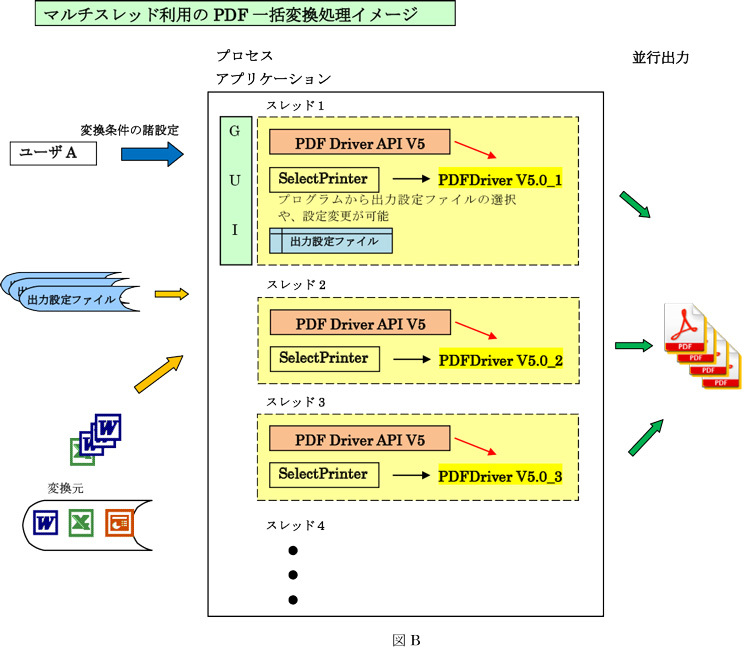
PDF Driver API V5.0利用のマルチプロセス対応アプリケーション開発について
PDFは、どんな環境でもレイアウトを崩さず表示できる電子文書として、世界で認められています。
そのような理由から、電子文書の管理は、専らPDF形式で行っています。
紙資料をスキャン(透明テキストを付加)してPDFに変換したものや、MSのOffice文書などを、アプリケーションから直接PDFに変換し、電子文書管理システムに登録して、調査や研究時に、必要な資料を検索、再利用すると云ったことが、多くなってきています。
そこで、PDF変換アプリケーションの開発が容易にできる、アンテナハウス製品を紹介いたします。
アンテナハウスは、仮想プリンタDriver経由でPDF変換を行うソフトウェアコンポーネント製品「PDF Driver API V5」を提供しております。
開発者は最低限、入力としてOffice文書(変換元)のパスとPDF(出力先パス)を指定するだけで、マルチプロセス対応の恩恵を受けたPDF変換プログラムの作成が出来ます。
この場合、パスワードを付与、文字の埋め込み等PDFをどのように作成するかを指定する出力設定ファイル(プロパティ設定)は、Default値が自動選択されます。
もちろん、プログラムからPDF変換時に出力設定ファイルの諸設定や変更を動的に行うことができます。
複数ユーザから、サーバ側のPDF Driver API V5を利用したアプリケーションに、同時アクセスが有っても、並行してPDF変換を行うことが出来ます(図A参照)。
マルチプロセス対応になったので、旧バージョンと比較すると、飛躍的に処理速度が上がったことが体験できます。
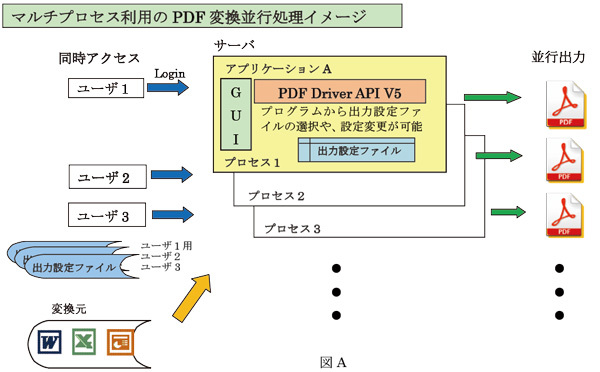
評価版URL:https://www.antenna.co.jp/ptl/trial.html
『Antenna House PDF Server V3』新製品発表会 9月20日 開催!
PDFからOffice文書への逆変換!
CADからPDFへの変換等の新機能を加えたサーバサイドファイル変換を多彩に且つ低価格で実現する新バージョン『Antenna House PDF Server V3(以下、AH PDF Server V3)』の全エディションを二部構成でご案内する、新製品発表会を2012年9月20日に開催いたします。
----------------------------------
■『AH PDF Server V3』新製品発表会 概要
紙文書電子化、Office文書のPDF化、PDFのセキュリティ強化等の基本機能に加えて、OCR機能・TIFF変換機能・JPEG変換機能を備えた”スタンダード版” IN/OUT(多数のサブフォルダ監視)機能に加えて、コマンドライン機能を有する”プロフェッショナル版”が8月1日にリリースされました。
続いて、8月末にPDFをOffice文書に逆変換する「オフィス変換オプション」と『AH PDF Server V3』CAD版(AutoCADなどCADからPDFへの変換)をリリースいたします。
更に、9月中旬に「Web変換オプション」(ブラウザからの変換簡易設定でユーザーが簡単変換)をリリースいたします。
これら全エディションの製品発表を実施します。
■対象のお客様
システムインテグレーターの営業・SE様、ソフトウェア開発会社様
一般法人・文教・自治体の情報システム部門、製造部門でCAD関係のシステム担当者様
■開催概要
・開催日時:2012年9月20日(木) 14:00 -17:00 (受付開始13:30~)
・参加費:無料
・定員:70名
・申込締切:9月18日
・開催場所:中央区 久松町区民館 日本橋久松町1番2号 電話 03-5640-5606
・会場までのアクセス:
東京メトロ日比谷線または都営浅草線人形町A4出口徒歩7分
http://www.city.chuo.lg.jp/sisetugaido/syukaisisetu/syukaisisetu10/
【お申し込み】
下記よりお申し込みください。
http://kokucheese.com/event/index/49715/
【お問い合わせ先】アンテナハウス株式会社 システム製品営業担当
電話:03-5829-9021
Mail:sis@antenna.co.jp
■セミナープログラムは以下の通りです。
13:30- 受付開始
14:00-14:05 ご挨拶 アンテナハウス株式会社
<第一部>―――――――――――――――――――――――――――
14:05-15:05 (講演:55分 質疑:5分)
アンテナハウス株式会社
営業グループ グループリーダー 益田 康夫
『AH PDF Server V3』(新製品)スタンダード/プロフェッショナル/
オフィス変換/CAD変換/Web変換の全エディションとオプション製品をデモを交えて総合的に説明します。
15:05-15:15 休憩
<第二部>―――――――――――――――――――――――――――
15:15-15:35 (講演:20分)
株式会社ソフトウェアパートナー 「PDF Server V2 構築実績を語る!」
1.Web変換ツールの構築で監視フォルダーを見せないセキュア変換
2.コマンドライン制御でWeb変換を2000名規模の企業のPDF変換基盤として開発
~柔軟性のあるブラウザからのPDF変換編集詳細設定の実際~
15:40-16:30(講演:45分 質疑:5分)
アンテナハウス株式会社
営業グループ グループリーダー 益田 康夫
開発グループ PM 海老 直治
『AH PDF Server V3』(新製品)のコマンドライン機能やシステム連携機能について具体的な制御方法等をお見せします。
16:30-16:40 Q&A、その後名刺交換会
以上 ご案内いたします。
ログビューアとPDFコンバーター
ログビューアはその名の通り、ログを表示するためのプログラムになります。

以前にも書きましたが、開発側としては「PDF Server V3」を運用している間は基本的にコントロールセンターは起動しない様にして欲しいと言う希望?があります。起動していたら何か不都合が出る訳では決してないのですが、出来るだけマシンの負荷を減らして運用して欲しいためです。コントロールセンターは意外と内部では「忙しい」プログラムになっています。その名の通り、いろいろなものを監視して制御するための機能を持っているためです。
しかし、V2.xのお客様の意見を伺っていると、どうも「ログ」は表示しておきたいというのが多いようでした。そのため、V2.xではコントロールパネルを起動しっぱなしにするようです。
そのため、今回はログだけを表示する別プログラムを用意しました。起動するにはスタートメニューから「Antenna House PDF Server V3」→「ログビューア」を選択します。
表示内容は当然ですが、コントロールセンターの動作ログ表示と全く同じです。多少表示に誤差が出ますが、コントロールセンターとログビューアを同時に起動すると両方にログが表示されます。運用中は差支えなければ「ログビューア」の方を起動してログを見て頂けると幸いです。
PDFコンバーターはV2からありましたが、V3でもほぼ同じ動作をします。起動すると下図のようにタスクトレイにアイコンとして常駐します(赤丸で囲ったアイコン)。
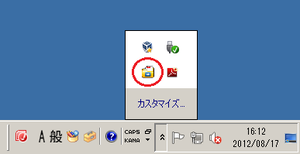
V3のPDFコンバーターはV2と同様に基本的にオフィスファイルやアプリケーションファイルをPDFに変換するためのものです。Windows上のアプリケーションのほとんどはデスクトップ上で動作します。そのため、PDF Serverでアプリケーション変換やオフィス変換を行う時にはWindowsにログインしてデスクトップを表示する事が必要となります。
V3のPDFコンバーターではそれ以外に「ダイアログの自動応答」機能があります。PDF Serverで変換途中にダイアログが出てしまうと基本的にそこで停止してしまいます。アプリケーション変換ならタイムアウトで打ち切ってしまうので、実際は変換エラーになる事が多いでしょうが、それでは意味がない事も多いと思います。
実際にどんなケースで使うのかと言えば、例えばWebブラウザから「印刷」を行うと必ず「印刷ダイアログ」が表示されます。主にどのプリンタを使うかを選択するのですが、V2.xではこういうケースではユーザーが応答してやるかあきらめるかのどちらかしかありませんでした。V3では最初に一度同じ操作を行ってダイアログを表示し、PDFコンバーターの設定からボタンを登録してやると次回からは自動でそのボタンをクリックしてくれます。全部のケースで出来るとは限りませんが、ダイアログならばまず可能だと思います。ちなみに評価版のコントロールセンターを起動する時に表示されるダイアログも応答できます。
詳細はマニュアルにも掲載されていますので、ぜひご利用になって下さい。
PDF Server V3の設定について
PDF Server V2.xまではシステム全体の設定を行う「PDF Server 設定」と変換の設定を行う「タスク設定」がありました。V3では設定全体ではほぼ変わりませんが、従来の「タスク設定」は「タスク設定」と「変換設定」の2つに分離しました。
PDF Serverは単体で使われるよりはいろいろなシステムの中に組み込んで利用されるお客様が結構いらっしゃいます。そのため、V2.3からは利便性を考えて「コマンド」形式のPDF Serverの提供を開始しました。これはV3になっても同様です。そのため、PDF Serverでは「フォルダ監視変換」と「コマンド変換」の2種類が利用できます(ただし、コマンド形式はプロフェッショナル版のみです)。従来のタスク設定は「フォルダ監視変換」のみだったため特に不便はありませんでしたが、コマンド形式で運用すると不要な設定がかなり出てきます。そのためタスク設定を「フォルダ監視変換」のみでしか利用しないものを「タスク設定」とし、実際のファイル変換に関係する設定を「変換設定」として分離しました。
「フォルダ監視変換」では「タスク設定」と「変換設定」を利用しますが、「コマンド変換」では「変換設定」のみを利用します。
「タスク設定」はコントロールセンターから行う事が出来ます。主にフォルダ設定とファイルの処理の仕方や分割・結合の設定になります。今まで違いタブでの設定になりますが、内容的にはほとんど変わりません。
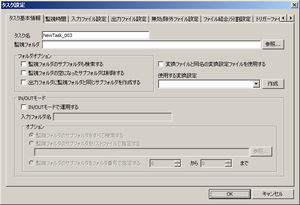
「変換設定」はコントロールセンターから行う事が出来ますが、個別に行う事も出来ます。「スタートメニュー」から「Antenna House PDF Server V3」→「設定編集ツール」で変換設定を行う事の出来るプログラムが起動します(コントロールセンターから「変換設定」を行う場合もこのプログラムを起動しています)。設定自体はほぼ今までと同じような感じなので、利用された事のある方は特に迷う事もないと思います。
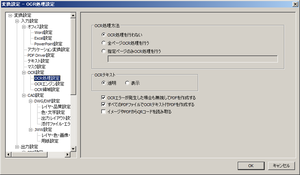
ただ、タスク設定の仕様を変更した事により、以前のV1.xやV2.xのタスク設定を取り込んで変換する事が出来なくなってしまいました。その点だけは申し訳ないと思っていますがご了承ください。
「PDF Server 設定」は基本的にV2.xと変わりません。タイムアウトがアプリケーション変換のみになった事と、ログファイルの削除と作業フォルダを指定できるようになった事ぐらいでしょうか。エラーメールはPDF Serverの稼働監視時と変換エラーを監視している時のみ送信します。変換エラーはV2.xと同じですが(タスク一覧にも表示されていますし)、稼働判定は大幅に変更しました。V2.xに比べて誤送信は減りましたが、稼働監視している時にユーザーが手動で「PDF Server サービス」を止めた時も「システム停止」と判断するため、注意が必要です。これは「PDF Server サービス」の動作状況だけでは「任意」なのか「トラブル」なのか判断がつかない為です。手動で止める時は一旦監視を停止するか、監視時間を少し長めにする事をお勧めします。
明日はログビューアとPDFコンバーターについて少し説明します。
少しだけ機能アップした「PDF Server V3 コントロールセンター」
「AH PDF Server V2.x」の頃は「コントロールパネル」と呼ばれていましたが、Windows標準の「コントロールパネル」と混同されてしまうので、V3では「コントロールセンター」と改称しました。基本的には設定やタスク動作の管理、ログ表示などほぼV2.xと変わりませんが、見た目はどちらかと言えばV1.xの方が近いと思います。
画像の確認
「コントロールセンター」はあくまでPDF Serverの設定や動作管理を行っているだけであり、変換を行っている本体ではありません。ですから基本的に運用中は閉じていて構いません。V2.xではログを見るために立ち上げているお客様が多かったようなので、今回はログだけを見るための「ログビューア」を別途用意しました。こちらの方が動作は軽いので、通常運用では是非試して下さい。こちらは別の機会に触れたいと思います。
ここではコントロールセンターについて少し触れたいと思います。
【ツールバー】
![]()
コントロールセンターの機能はほぼすべてメニューを使えば行う事が出来ますが、良く使うと思われる機能についてはツールバーからも行う事が出来ます。ツールバーの各ボタンにマウスを持っていくとそれぞれの簡単なヘルプが表示されます。
【PDF Server サービス コントローラー】
![]()
PDF Serverの本体である「PDF Server サービス」の状態を確認したり操作したりします。上図は「PDF Server サービス」が停止している事を表します。V2.xと違うのは「最新の状態」というボタンがなくなった事です。V2.xではコントロールパネルは自動で「PDF Server サービス」の状態取得を行う事が出来ませんでしたが、V3のコントロールセンターでは自動で状態を取得する事が出来るようになりました。ただ、基本的な部分は全く同じです。
「PDF Server サービス」が動作中の時は下図のような表示となります。
![]()
【タスク一覧表】
![]()
これも基本的にはV1.xやV2.xとほとんど変わりません。ただ、V3になって2つの項目が追加されています。
・変換設定
今まで「タスク設定」と呼ばれていた設定をV3にからは「タスク設定」と「変換設定」
に分離しました。これは「コマンドライン」プログラムを追加した事が影響しているので
すが、ここではタスク設定がどの変換設定に紐付けられているかを表示しています。「タ
スク設定」や「変換設定」についてはまた別の記事で紹介します。
・未処理数
タスク設定で設定された監視フォルダ(入力フォルダ)内にあるファイル数を表示して
います。タスク設定の変換対象ファイルとはリンクしていないので、「待機数=未処理数」
ではありません。定期的にチェックしているため、リアルタイムではありませんので注意
して下さい。未処理数があるとそのタスク情報は赤色になります(下図参照)。基本的に
どの程度のファイルが残っているかの目安だと思って下さい。
![]()
【処理待ちファイル数】
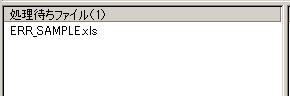
PDF Serverが変換するためにキューに格納したファイル名を表示しています。ただし、ここに表示されているのは「PDF Server サービス」から通知があったものですので、処理の状況や結合時などは実際の状況とやや異なる事があります。基本的には目安程度で考えてもらい、実際はタスク一覧表の「待機数」の方が正確になります。
【動作ログ】
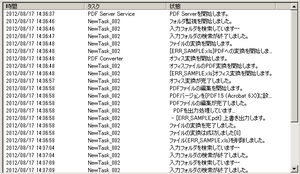
変換状況を表示します。ここに表示されているログはインストールフォルダ内にある「ログ」フォルダにも保存されています。V2.xでは別ウィンドウでしたが、必ず開くお客様も多かったようなので今回は常時表示するようにしました。
次回は設定について少し触れたいと思います。