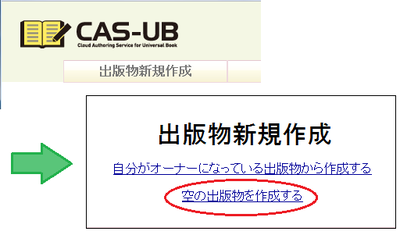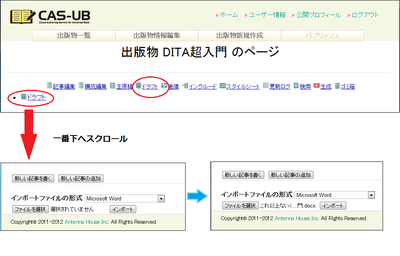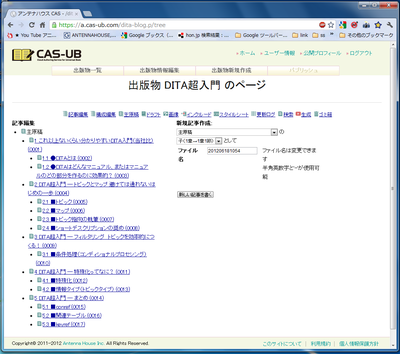電子書籍の世界標準フォーマットEPUB3.0で、縦書き、ルビ、圏点など、日本語組版に欠かせない機能が搭載されました。アンテナハウスは、2010年よりこの仕様策定に協力してきています。
どうしてアンテナハウスがEPUB仕様に取り組んだかは、私たちがAH Formatterという組版エンジン(XML組版の世界標準であるXSL-FO仕様とともに、(X)HTML+CSS3拡張仕様によるページ自動組版に対応)を開発してきたことと、EPUBフォーマットの内容にはXHTML+CSSが使われていること、EPUBの日本語組版要求仕様の元になったW3C技術ノート「日本語組版処理の要件」(JLREQ)の編纂作業に私たちが深く関わっていることから、理解していただけるかと思います。
この成果を利用して、アンテナハウスのクラウド型汎用書籍編集・制作サービス「CAS-UB」では、EPUB版と、PDF版(AH Formatterによる高品質な組版)の電子書籍を同時に制作することができています。
AH Formatterで組版された『日本語組版処理の要件』書籍版、そしてEPUB版
『W3C技術ノート 日本語組版処理の要件』書籍版は、AH Formatter V6のCSS組版によって制作されました。詳しくは:
また、アンテナハウスでは『日本語組版処理の要件』EPUB版も制作しています。CAS-UBブログの次の記事をご覧ください:
EPUB文書をAH Formatterで組版~EPUB3.0のCSS3拡張への対応
CAS-UBサービスではEPUB(2.0と3.0)とPDFの両方が生成できます。では、手持ちのEPUBファイルをAH Formatterで組版することもできるでしょうか?
いまのところアンテナハウスはそれについて何も言っていないのですが、EPUBの内容はAH Formatterが対応しているXHTML+CSSですので、それをAH Formatterで組版することは可能です。方法は、まず、EPUBファイルの内容を展開することです。EPUBはZIP圧縮ファイルですので、ZIP解凍ツールで中身のファイルを展開することができます。
たとえば、IDPFでEPUB3サンプルとして公開されている『草枕』のEPUBファイルをダウンロードして、ZIP解凍すると、/OPS/xhtml/ フォルダに *.xhtml ファイルがあります。これらを AH Formatter に指定して組版することができます。
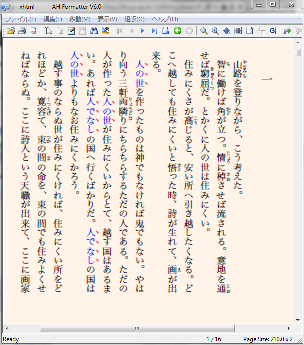 この図は、AH Formatterで、「草枕」のXHTMLファイルを指定して組版結果を表示した例です。こんなふうに、EPUBに入っているXHTMLとCSSをそのまま使ってもAH Formatterで組版して表示したりPDFに出力することができます。
この図は、AH Formatterで、「草枕」のXHTMLファイルを指定して組版結果を表示した例です。こんなふうに、EPUBに入っているXHTMLとCSSをそのまま使ってもAH Formatterで組版して表示したりPDFに出力することができます。
AH Formatter V6.0は、EPUB3.0のCSS3拡張プロパティ(縦書き指定などCSS3ドラフト仕様を -epub-プレフィクス付きで採用しているもの)をサポートしています。縦書き/横書きの指定(-epub-writing-mode: vertical-rl)、圏点(-epub-text-emphasis-style等)、段組(-epub-column-count等)、縦中横(-epub-text-combine)などです。これにより、この「草枕」の例のようにEPUB3.0のXHTMLに縦書き用のCSSが指定されていれば、そのまま縦書きで組版されます。
今日は、ここまでとして、後編ではさらにこれを応用して、既存のEPUBファイルの内容に、組版体裁を自由にカスタマイズしたCSS(AH FormatterのCSS3拡張機能も利用できる)とをあわせてAH Formatterで組版してPDFを作成する方法を説明したいと思います。






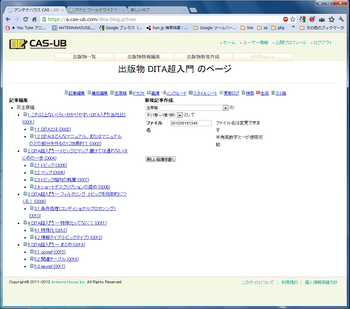
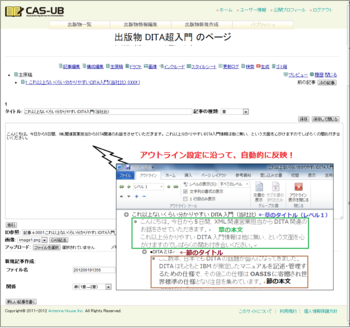
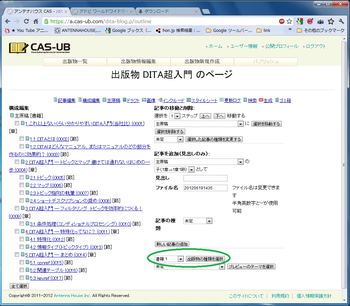

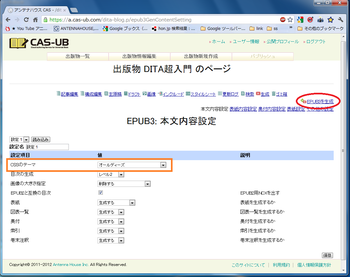
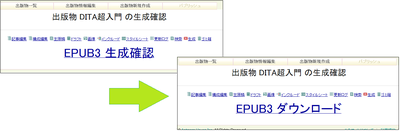
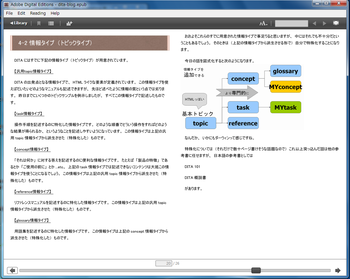

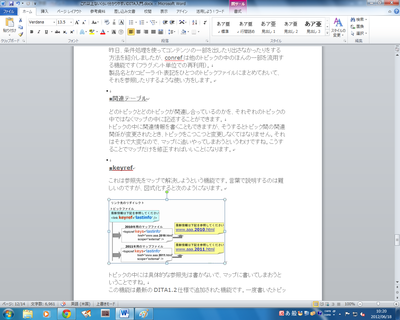 Word原稿
Word原稿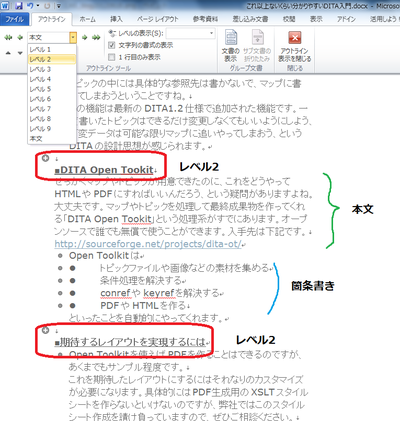 アウトラインの設定
アウトラインの設定