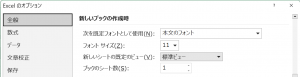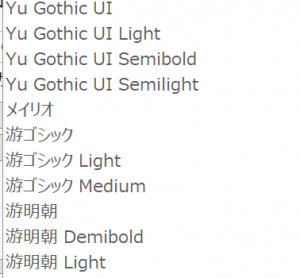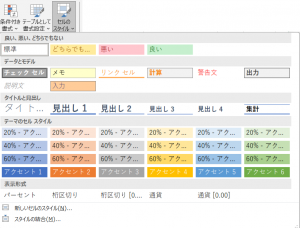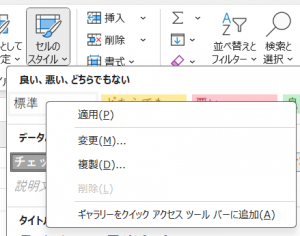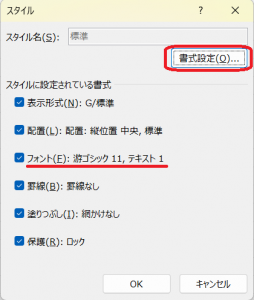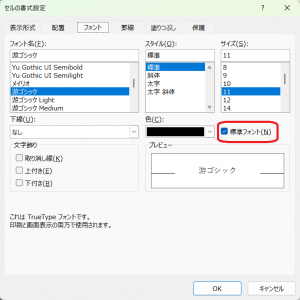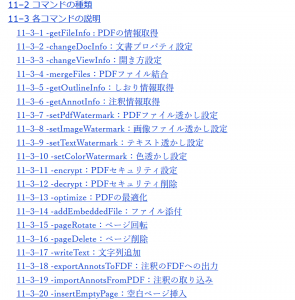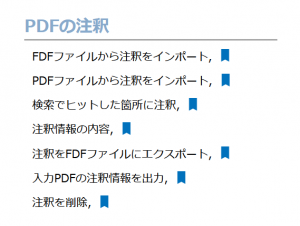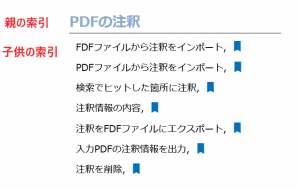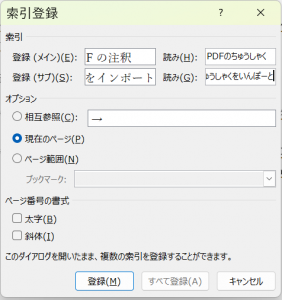前回 2025年、製品開発のキーワードは「索引」で、『アウトライナー 3.3』で、「既存PDFの索引ページを解析して索引ページから本文へのリンクを自動的に設定する」新機能が追加されたことをお話しました。
実際にWebで配布されているPDFを使ってこの機能を試してみましょう。ここでは、例として、気象庁のWebサイトで配布されている『気象庁ガイドブック2025 美しい山 万全の備えで安心を』(令和7年3月31日 気象庁発行)
入手URL:https://www.jma.go.jp/jma/kishou/books/jma-guidebook/GuideBook2025.pdf
を使用します。
本PDFは全部で365ページと、かなりのボリュームがあります。奥付けには印刷所の名前が記載されていることから冊子として提供しており、その印刷用のPDFを元にしてWebサイトで配布する版を制作しているものでしょう。
PDFを表示すると358ページから363ページまで6ページにわたり2段組の索引があります。
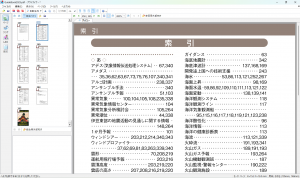
しかし、この索引には索引項目のページ番号にリンクが設定されていません。このためPDFリーダーで閲覧するときに索引はほとんど役にたたない状態になってしまっています。
『アウトライナー 3.3』で索引にリンクを設定してみましょう。操作は次のようになります。
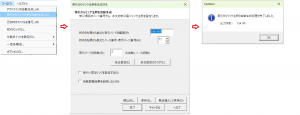
1. 「ツール」メニューの「索引からリンク注釈の自動生成」を選択します。
2. 「索引からリンク注釈を生成する」ダイアログが開くので、そこに、次のように入力します。
(1) 索引ページの範囲:358-363
(2) PDFの先頭から数えたページ番号-表示ページ番号:11
(3) 索引ページの段数:2
3.「完了」ボタンをクリックすると、索引ページを解析して、索引項目と付随するページ番号を探します。
4.処理が終了すると「1341」件のリンクが設定された、という通知がダイアログに表示されます。
ここで、「PDFの先頭から数えたページ番号-表示ページ番号」が少し分かりにくいかもしれません。このPDFでは、本文の前に、表紙、まえがき、目次が合計11ページあり、この11ページに別のノンブルが付けられています。本文は1ページから数え始めているため、先頭から数えたページ数と本文のノンブルの差が「11」あります。そこで、「PDFの先頭から数えたページ番号-表示ページ番号」が11となります。
リンク注釈の自動生成処理が完了したら、「リンク」モードに切り替えます。「リンク」モードでは、メインペインのPDFページプレビューで、リンクの位置に矩形が表示され、リンクの設定を確認できます。

さらに、索引のリスト表示のアイコンをクリックすると、下のウィンドウにリンク注釈の一覧が表示されます。この一覧で、ページ番号、ページ内のリンク元矩形位置、リンク先の一覧を表示して確認できます。
リンクが正しく設定されていることが確認できたら、PDF出力ボタンをクリックすると、索引項目にリンク注釈が設定されたPDFが保存されます。
この自動索引付けの結果では、残念ながら一部の索引ページにリンクが付いていません。目視で確認したところ、11カ所漏れていました。比率にすると 11/(1341+11)=0.83%となります。
『アウトライナーV3.3』が処理できる索引項目の条件は次のようになっています。
● 「見出し語」(索引項目) と「所在指示」(ページ番号) で構成されていること
● 「見出し語」と「所在指示」の間に「リーダー」(ピリオド、ハイフン、3 点リーダーなど決められたテキストが連続しているもの)、もしくは1文字以上の空白で区切られていることになります。例えば、「電子書籍 … 10,20」という索引項目に自動生成を行った場合は”10″と”20″にそれぞれのページに飛ぶリンク注釈が付与されます。これは、”電子書籍”が「見出し語」、”…”が「リーダー」、”10,20″が「所在指示」として条件に合致しているためです。
今回試したPDFでは、リーダーが「・・」になっているなど、条件を満たさない箇所のページ番号が「所在指示」として認識されていないようです。認識処理の条件をもう少し工夫して、正確にリンク注釈を設定できる割合を100%にして欲しいものです。