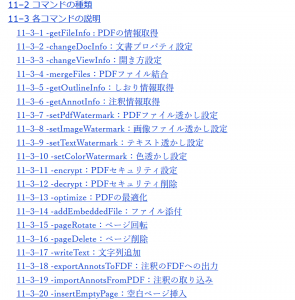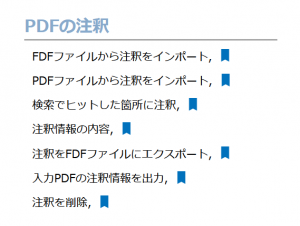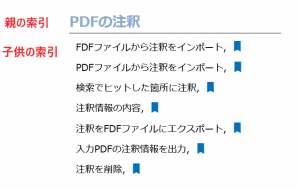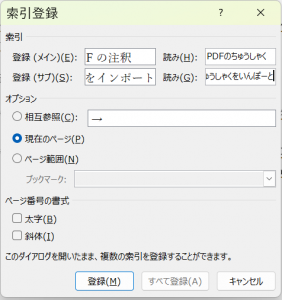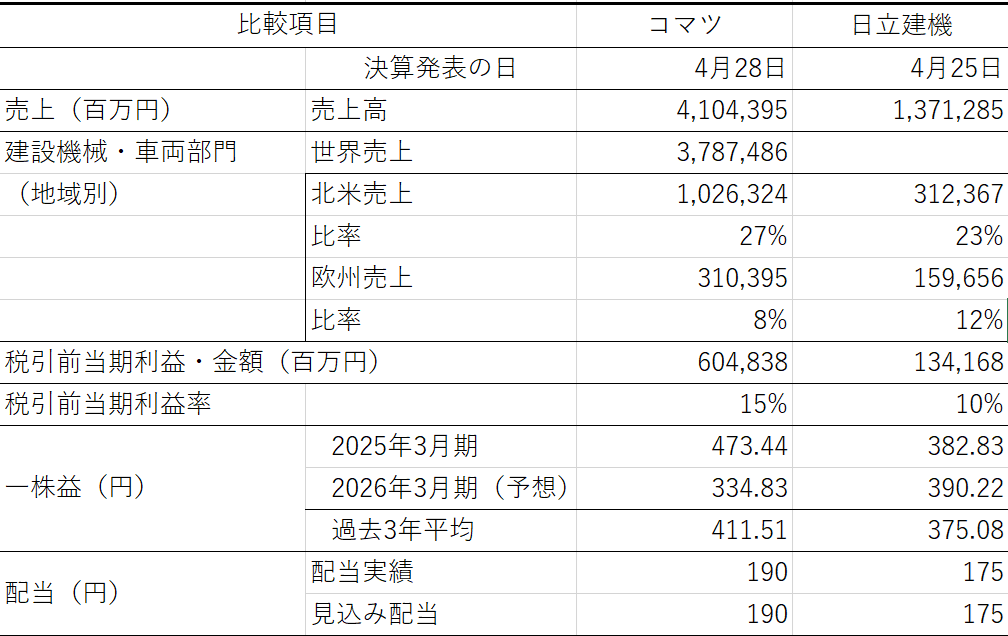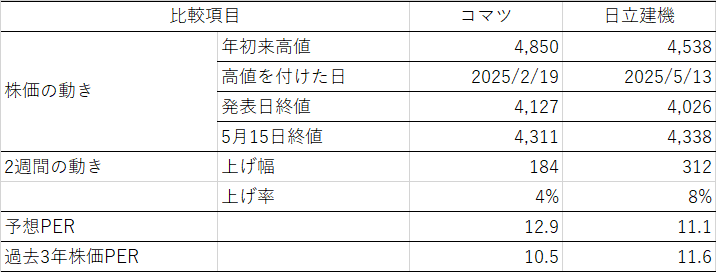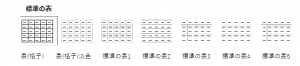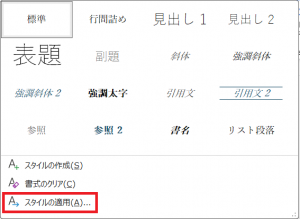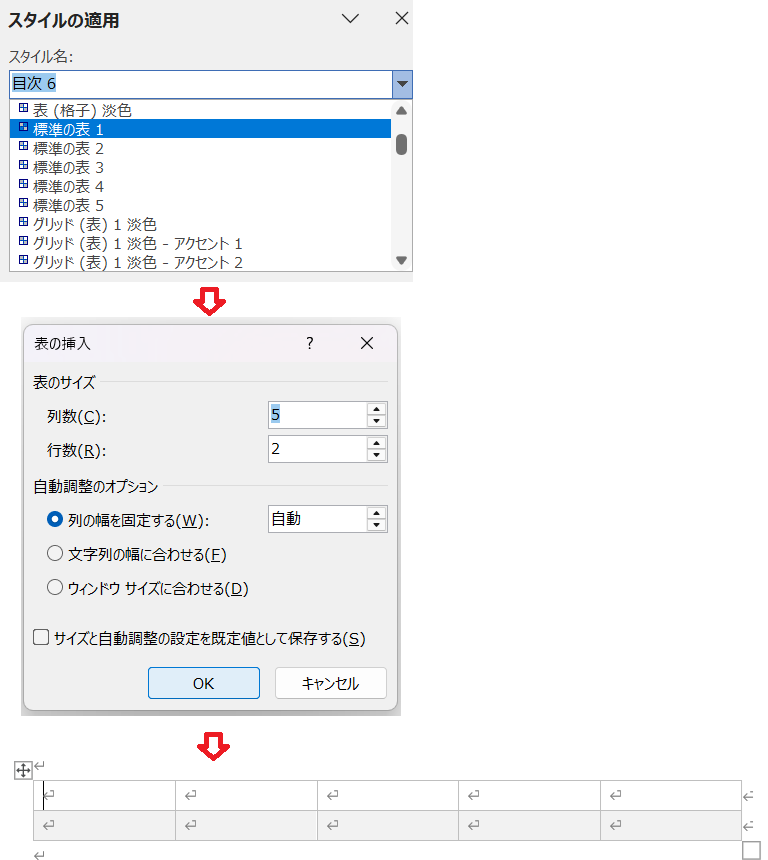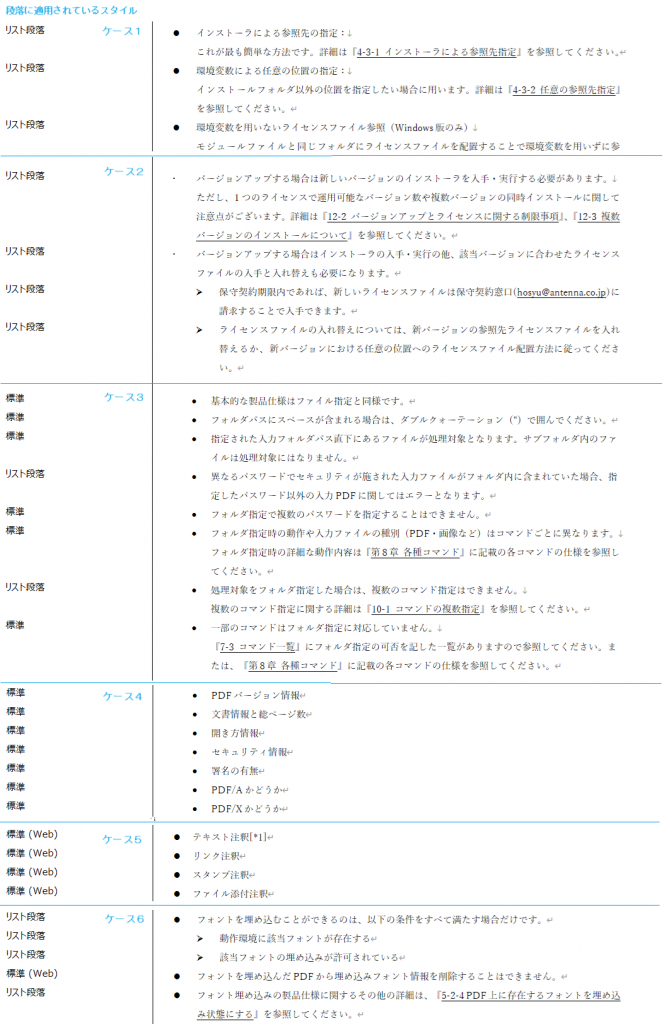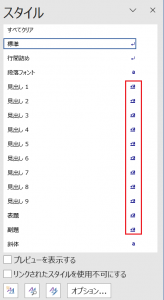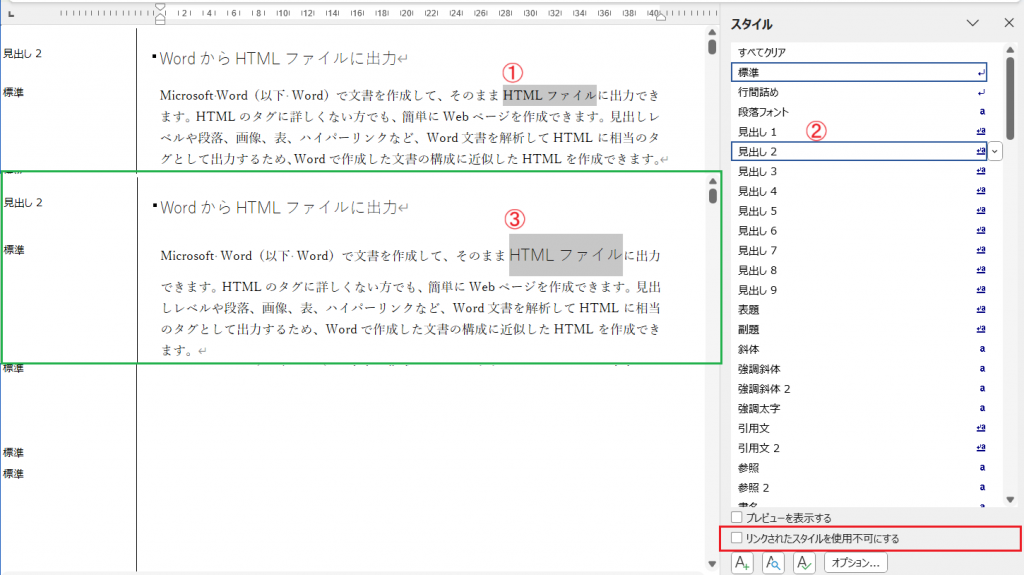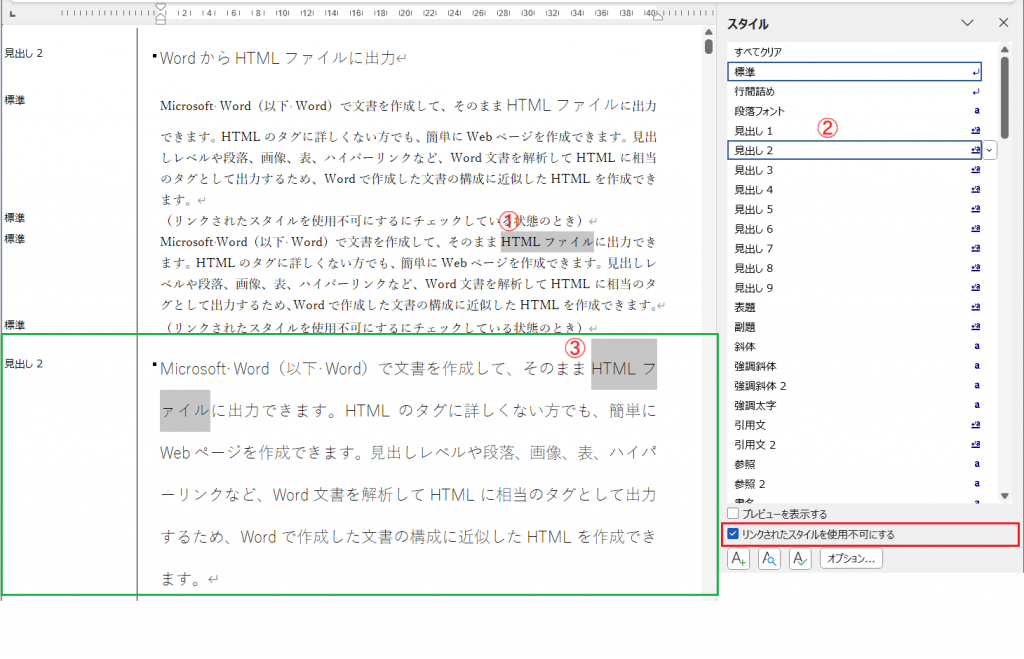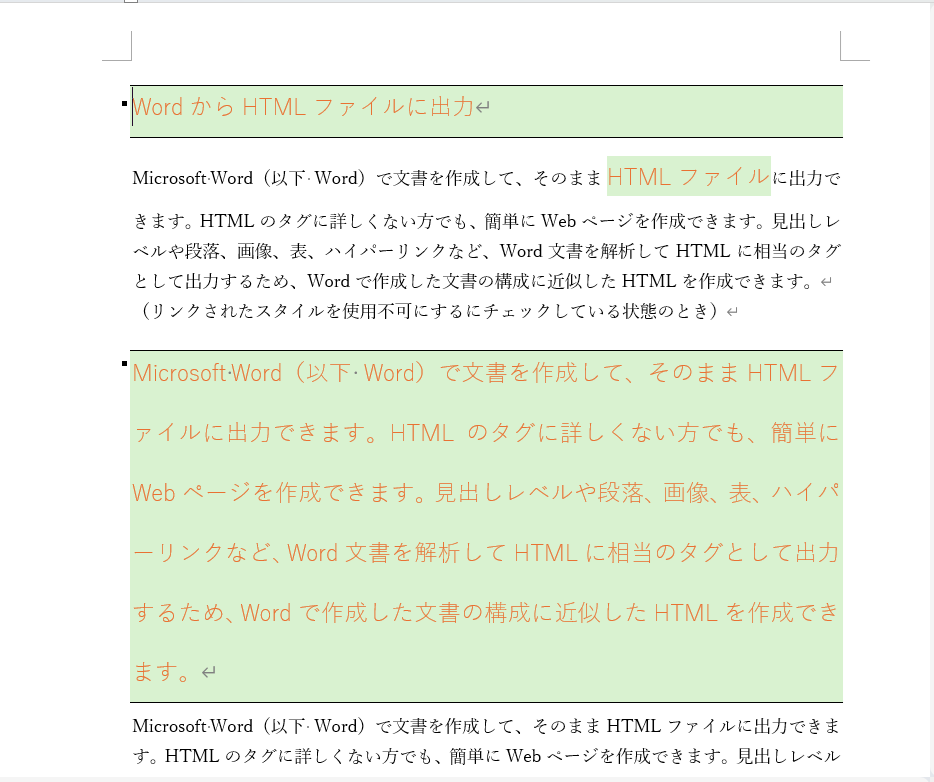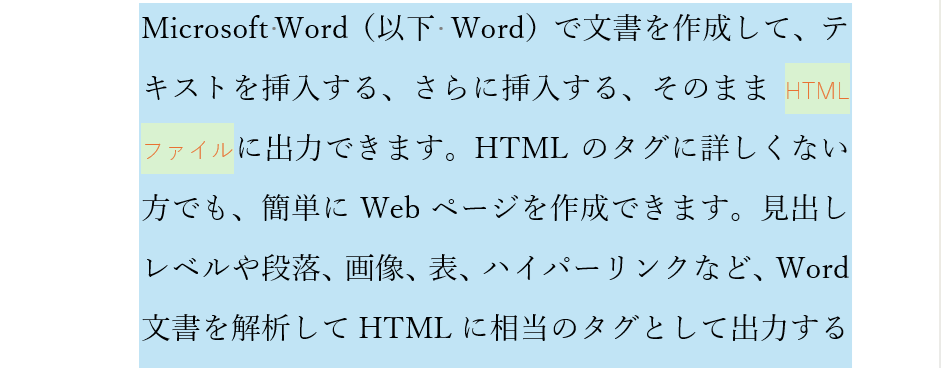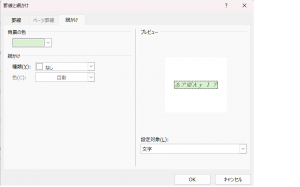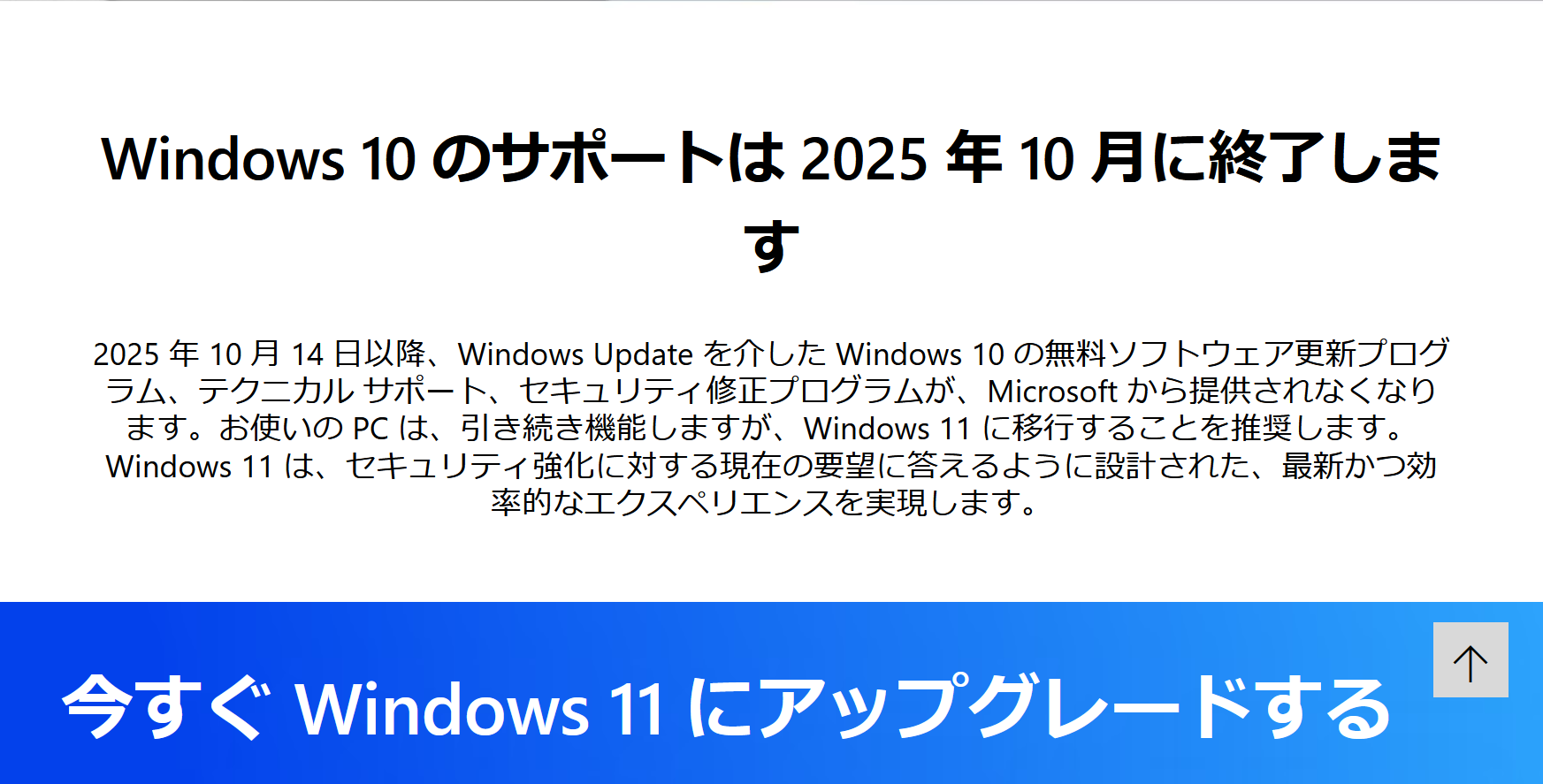Microsoft Wordでマニュアルなどの長文文書を制作するときの課題の一つにスタイルの統一があります。スタイルには、書き方(書記方法)、レイアウト、および文書構造(見出しスタイルなど)といった側面があり、多面的です。
書記方法の統一については意識している方も多く、日ごろから行われています。文書をPDFとして配布するにはレイアウトスタイルの統一も重要です。文書構造はWord文書をHTMLに変換してWebページ化するときに重要になります。PDF出力とHTML変換では別の配慮が必要です(参考資料)。
PDF作成時のレイアウトスタイルの統一、HTML変換のための文書構造統一は、原稿を執筆する際に、Wordのスタイル機能を活用することによって解決できます。
今日は、現在開発中の当社製品新バージョンのマニュアル(Wordで制作中の草稿です)をチェックしていたところ、箇条書き(行頭記号付き箇条書き、以下同様)に予想外のパターンがあることを見つけました。箇条書きのレイアウトスタイルの統一という課題の参考資料としてご紹介します。
箇条書き指定箇所のスタイルの具体例
次の図は本マニュアル中に登場する箇条書きの例です。表示で下書きモードを選択することにより、各段落に適用されているスタイルを左余白に表示しています。
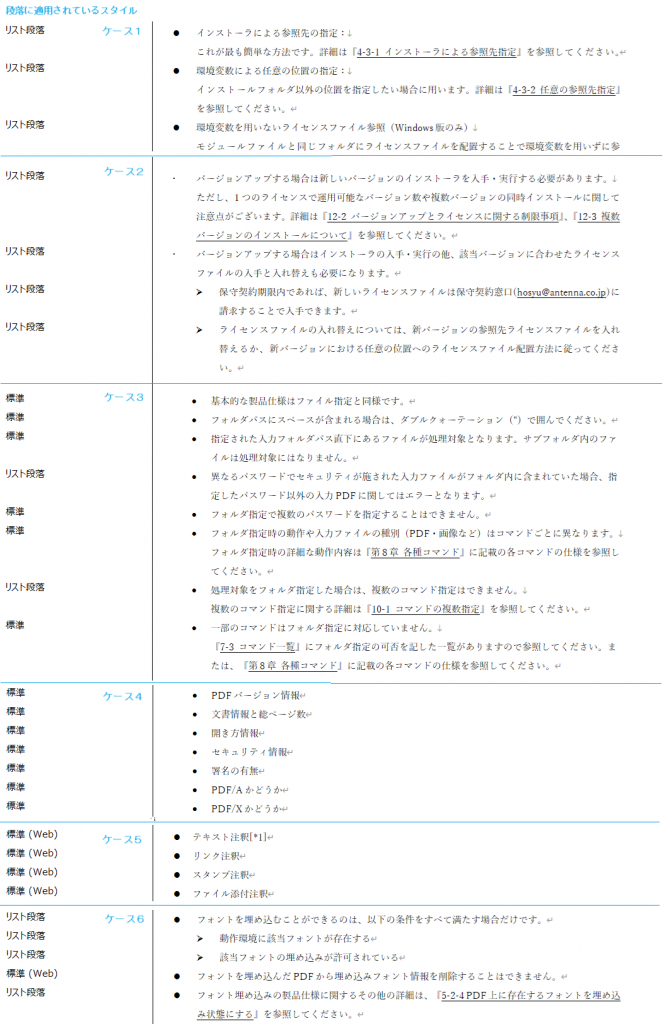
上の図でケース1がデフォルトです。次の操作と結果をデフォルトとして想定しています。
1. Wordの箇条書きを設定する一番シンプルな方法は、①本文段落上にカーソルを置いて、②リボン「ホーム」の段落グループの「箇条書き」をクリックする
2. 段落に「標準」スタイルが適用されているときは、段落スタイルは「リスト段落」となる
3. 箇条書きの記号は左揃えで左インデント0(印刷領域左端に寄せて配置)、箇条書きの項目の文字先頭までデフォルトのタブ幅が取られる
4. 箇条書きの行頭記号は、レベル1では●(Wingdingsフォントの108)になる
5.箇条項目の上にカーソルを置き、段落グループの「インデントを増やす」をクリックすると、当該項目の左インデントが増加し、レベルが増える。レベルに応じて行頭記号が変化する
Wordでは、上記のデフォルト以外の操作でも箇条書きを指定できます。操作方法の違いのため、箇条書き指定箇所にスタイルの相違がでてしまうことがあります。
デフォルトとの相違点と想定発生原因
ケース2~ケース6はデフォルトと異なります。どのような編集操作をしているのでしょうか? Wordの機能と合わせて調べてみました。自分で編集した文書でないので推測も交りますが、結果は次のようになります。
ケース2
レベル1の箇条書きの行頭文字が異なります。この行頭文字は、MS PゴシックのU+30FB(カタナカ中点)です。
レベル2の行頭文字は、Wingdingsフォントの216で、これはデフォルトです。
ケース3
箇条項目の段落スタイルに「標準」と「リスト段落」が混在しています。
行頭文字の位置に6.3ミリのインデントがあります。
箇条項目の行頭文字(●)がデフォルトより小さくなっています。これはWingdings2フォントの黒丸でしょう。●はいろいろありますが、フォントによって大きさが違うので注意が必要です。
ケース4
箇条項目の段落スタイルがすべて「標準」で、それ以外はケース3と同じです。Word 2007以降では、「標準」スタイルの段落に「箇条書き」を設定すると、「リスト段落」スタイルに変わるので、箇条項目の段落スタイルを「標準」にはできないはずです。一体、どういう操作を行ったのでしょうか。(なお、Word2003と同じ設定になるオプションを指定するとできます。)
ケース5
箇条項目の段落スタイルが「標準(Web)」になっています。段落スタイルに「標準(Web)」という組み込みスタイルを指定してから、「箇条書き」を設定するとこのようになります。
ケース6
箇条書きの段落スタイルに「リスト段落」と「標準(Web)」が混在しています。「箇条書き」を設定する前の段落スタイルが項目によって異なる状態だったのでしょうか?
問題点
ここに挙げたケース2~6の中でPDFを配布する上で問題になるのは、文字の種類(記号の字形)と揃え位置が異なる、ケース2~4でしょう。箇条項目にどのような段落スタイルが適用されているかはPDFを作る上で、今回のケースでは問題になりません。ただし、場合によっては問題になるかもしれません。
『HTML on Word』でHTMLに変換するときは、現在のところ、問題はありません。
Wordの段落スタイルを使用するメリットの一つは、段落スタイルによるレイアウトの統一管理にあります。例えば、レイアウトを一括して変更するなどの操作ができることです。そうした操作をすると設定されているスタイルの相違が問題として顕在化する可能性があります。
ここに挙げたケースは、Wordで箇条書きを設定した時に生じる段落スタイル設定の氷山の一角と思われます。想定外の誤りを避けるには予め編集ガイドを作成して、担当者に渡すなどの対策が必要かもしれません。
参考資料
Word文書とHTMLの構造の違いによる変換時の留意事項
【前回】(57)Wordのリンクスタイルとは? その挙動を理解する
【次回】(59)もう一つのスタイルー表スタイル
◆シリーズ総目次:Microsoft Wordのスタイル探索