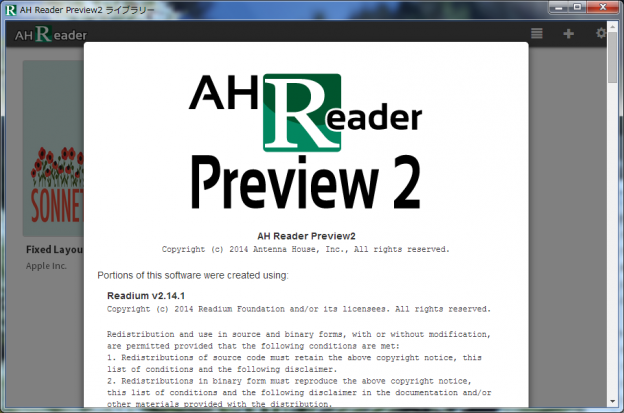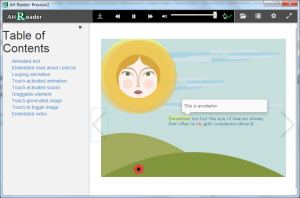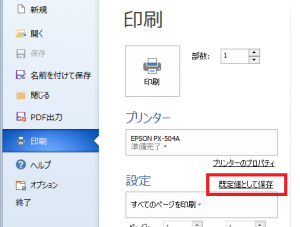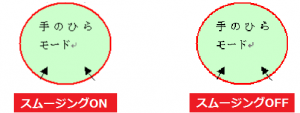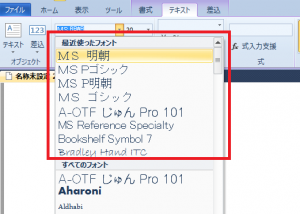こんにちは、弊社デスクトップ製品のサポート担当です。平素は弊社製品をご愛用いただき、ありがとうございます。
さて、お盆休みがあけた8月17日の週から弊社サポートにはたくさんのお問い合わせが寄せられております。
お問い合わせの内容は、弊社製品『瞬簡PDF 書けまっせ6』、『書けまっせ!PDF5』、『瞬簡PDF 編集5』に関するもので、それぞれ操作画面から印刷を行うとWindowsがシャットダウンして青い画面に白字でエラーが表示され再起動されてしまうというものです。
Windowsでシャットダウン時に青い画面が表示されるのは、ブルーバックまたはブルースクリーンと呼ばれるもので、OSの中核部分に問題が生じた場合に発生するかなり深刻な状態です。
それまで弊社製品から普通に印刷ができていたものが、ある日を境に急にこのような現象が起きてしまったということで驚かれたお客様が多かったかと思います。また、時間をかけて編集した内容が一瞬にしてなくなってしまわれた方もおられました。
問題の起きた状況から、Windowsの更新プログラムが関連している可能性が推測されましたが、
これについて、Microsoft社から、8月13日に配信されたWindows Update の更新プログラムに問題があったことが同社のブログ記事で公開されました。
それによりますと、全部で4つの更新プログラムのいずれかが関与していること、これらをパソコンからアンインストールすることで問題が回避できること、これらの更新プログラムの配信は8月18日より停止したことが説明されています。
弊社で確認をしたところ、以下の二つの更新プログラムをアンインストールすることで問題が回避できることが分かりましたので、お客様にもそのようにご案内を行っております。
- KB2982791
- KB2970228
この問題の詳細につきましては弊社ホームページおよび製品サイトでもご案内しておりますので、ご参照ください。
※この問題につきましては続報を次回掲載いたします。