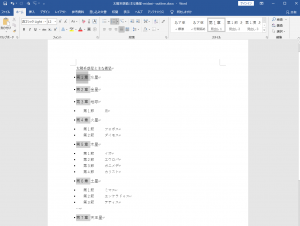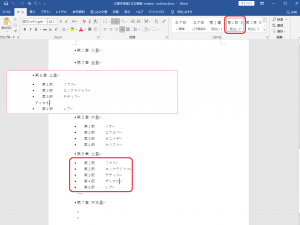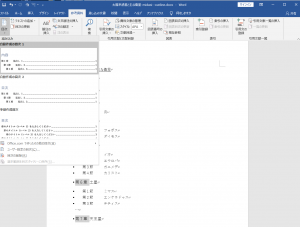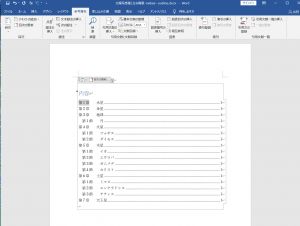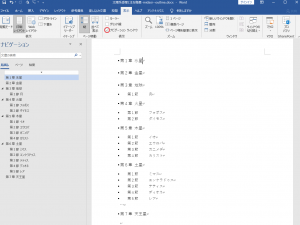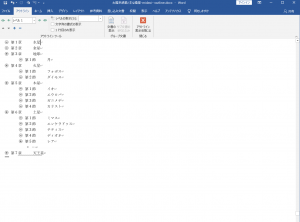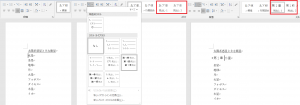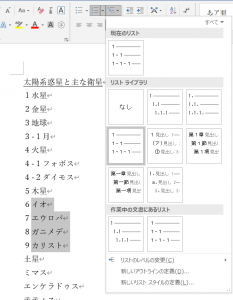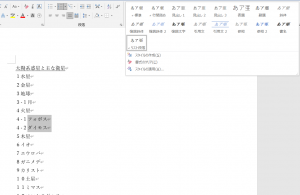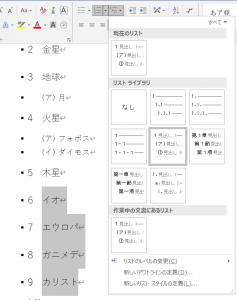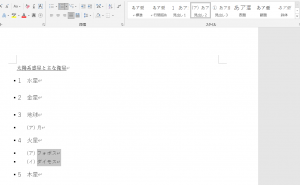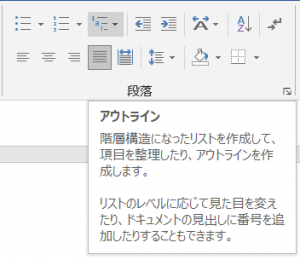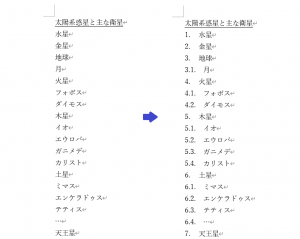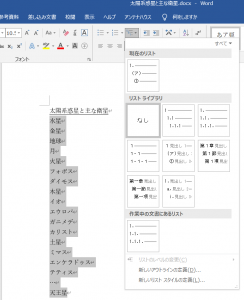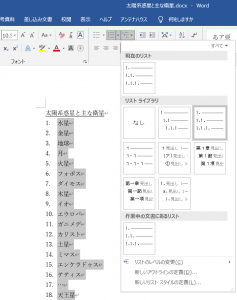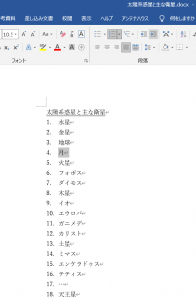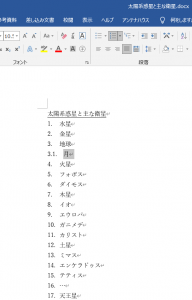Microsoft Wordのスタイルギャラリーに登録されている見出しスタイルを使うと特に長文の編集で役立つ機能がいろいろあります。次に便利な編集機能をいくつか挙げてみます。
見出しのスタイルを適用している項目を確認、スタイルを変更
見出しのスタイルを適用している項目を確認し、すべてのスタイルを一括で変更できます。これは見出しスタイルに限ったことではなくて、スタイル機能のひとつの利用例です。
見出しの番号の自動更新
新しい見出しを追加したとき、見出し番号を自動的に更新できます。これも、見出しスタイルの機能というよりも、見出しスタイル+アウトライン番号の利用例になります。次の図は木星の第4惑星ディオネの項目を入力するのを忘れていて、あとから、「ディオネ」というテキストを入力して、「見出し2」を適用すると番号が自動的に更新される例です。
見出しスタイルが適用された項目から目次を自動作成
見出しスタイルの付いた項目を集めて目次を自動的に作成できます。編集を進めるにつれて新しいセクションなどを追加したときは目次の更新ができます。
次の図は、自動的に作成した見出しの例です。
編集したい項目の位置に簡単に移動できるナビゲーション
リボン「表示」で、ナビゲーションウィンドウにチェックすると、編集画面の左側に、ナビゲーション用のパネルを表示できます。ナビゲーションパネルを使うと、PDFのしおりのように、項目を選んでクリックすることでその項目のページ内の位置にジャンプできます。
アウトライン表示
Microsoft Wordにはアウトライン表示という機能があります。アウトライン表示ではアウトライン編集という独特な機能が使えます。
ここに挙げたメリット以外にもまだ便利な機能がありそうですが、それはまた別途探索してみたいと思います。また、今回リストした各機能については、これからまた別途探求してみたいと考えています。
このためにはどうしたら良いでしょうか? 次回以降で探索してみたいと思います。
◆前回:(3)アウトラインで見出し番号をつける
◆次回:(5)見出しに階層化番号をつけたい
◆シリーズ総目次:Microsoft Wordのスタイル探索
お薦め記事
◆Microsoft Wordを使って報告書などの長文を作成する人向けの新知識満載です。 Microsoft Wordのアウトラインと見出しスタイルを活用する方法(概要)