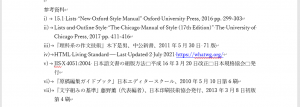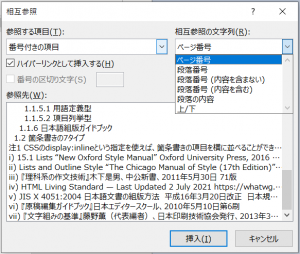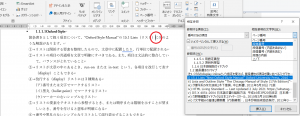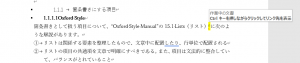Microsoft Wordで番号付きの箇条書き(あるいは、順序付き箇条書き)を設定するには、リボン「ホーム」の段落グループにある「段落番号」コマンドを用いて、段落に番号を付けます。
このことは、月曜日連載! Microsoft Wordスタイル探索(16)―箇条書きのタイプとそれに対応するWordの機能・表現方法でも説明しました。
番号付き箇条書きの項目番号は、手で番号を入力しても簡単にできます。ですので「段落番号」コマンドを使わなくても良いと考るかもしれません。
しかし、「段落番号」コマンドを使うといろいろ良いことがあります。その一つが、段落番号を設定した箇所を「相互参照」の参照先として設定できることです。言葉だけでは理解しにくいかもしれません。次に具体的に作成する例を示して説明します。
文書の末尾に「参考資料」の一覧を掲載し、本文中から参照する例をあげてみましょう。
参考資料を順序付き箇条書きとし、各資料(箇条項目)に「段落番号」コマンドで箇条番号を設定しておきます。次のようになります。
このとき、本文の中から参考資料の箇条項目に付けられた段落番号を使って、簡単にハイパーリンクを設定できます。
本文中から他の場所にハイパーリンクは、Wordのリボン「挿入」のリンクグループにある「相互参照」コマンドを使います。
段落番号を設定した段落を参照先とする設定操作は次のように行います。
①本文中で参考資料の項目にリンクを設定したいところにマウスを置く
②相互参照コマンドをクリックする
③相互参照を指定する次のダイアログが開きます
④番号付き箇条書きの項目を相互参照の参照先項目とするときには、番号付きの項目を選択します。
⑤すると段落番号が付いた段落の一覧が表示されます。その中に番号付き箇条書き項目が含まれています。
⑤参照先として、適切な参考資料を選択して「挿入」をクリックし、ダイアログを閉じます。
出来上がったWordのページで、画面上で参照リンクを設定した位置にカーソルくと次のようなガイドがポップアップします。
参照リンクを設定した場所でCtrl+クリックすると、参照先のページが表示されます。
◆前回:(23)図の種類・配置・表示・管理
◆次回:(25)図形の配置 6パターン
◆シリーズ総目次
〇関連ページ
◆Microsoft Wordを使って報告書などの長文を作成する人向けの新知識満載です。 Microsoft Wordのアウトラインと見出しスタイルを活用する方法(概要)
--------------------
YouTube アンテナハウスPDFチャンネル
【Wordの「スタイル」ってなんだろう】ゼロから学ぼう! Microsoft Wordのスタイル機能・シリーズ -アウトラインと見出しスタイルについて- vol.1
【vol.1】Wordの「スタイル」ってなんだろう
「はじめに」ということで、ウェビナー全体の構造とともに、Wordのスタイルについて、Wordの画面を使用して簡単に紹介します。