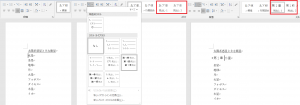Microsoft Wordのスタイルギャラリーには初期設定状態で、見出しのスタイルが含まれています。このスタイルギャラリーの見出しスタイルを段落に適用すると、段落の見栄え(フォントサイズや段落前後の空きなど)は変わりますが、見出しの番号が付きません。
長文では見出しに階層化した「番号」をつけることが一般的です。見出しに番号をつけるには、アウトラインのリストライブラリーで、「見出し」という語を含む項目を選択する(次図の左)と良いようです(注1)。すると結果は次図の右のようになり、見出しに一斉に階層化された番号が付きます。
さらに、スタイルギャラリーの見出しスタイルの上にも番号がついて、スタイルギャラリーに登録されている見出しのスタイルが切り替わったことが分かります(上図の赤枠)。
最初から見出しに第X章-第X節―第X項のような階層化した番号をつける予定なら、最初の見出しを入力したとき(次図左)に、アウトラインのリストライブラリーを適用(次図中)すれば、スタイルギャラリーの見出しが、章-節-項の階層化番号のついたスタイルに切り替(次図右)わります。
次の見出しからは、見出しとなるテキストを入力するたびに、スタイルギャラリーの見出しを適用していけば、見出し番号が自動的に振られるようになります。
(注1)前回説明したように、アウトラインのリストライブラリーには階層化した番号スタイルも登録されています。しかし、「見出し」という文字を含まない番号スタイルを適用するとうまくいきません。
◆前回:(2)アウトラインのタイプ
◆次回:(4)見出しスタイルの便利な機能いくつか
◆シリーズ総目次:Microsoft Wordのスタイル探索
お薦め記事
◆Microsoft Wordを使って報告書などの長文を作成する人向けの新知識満載です。 Microsoft Wordのアウトラインと見出しスタイルを活用する方法(概要)