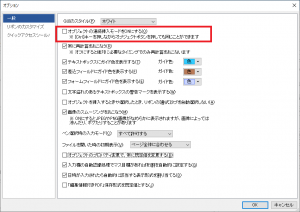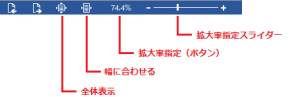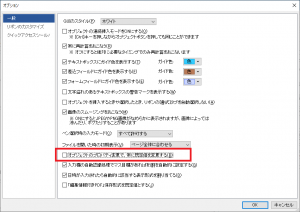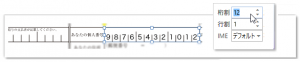瞬簡PDFファミリーの4製品と、それらを1パッケージにした瞬簡PDF 統合版がメジャーバージョンアップして 今日より販売開始します。
今回はその中で『瞬簡PDF 書けまっせ 8』について紹介したいと思います。
『瞬簡PDF 書けまっせ 8』はPDF上に文字や図形、画像などを配置できるPDF活用ツール「書けまっせ」シリーズの最新作です。
各種申請書への文字入力から、データを差し込んで帳票の作成まで様々な書類作成が圧倒的に便利になります。
「瞬簡PDF 書けまっせ」シリーズはおかげさまで、10年を超えるロングセラーとなっており、今回の「瞬簡PDF 書けまっせ 8」は2016年に発売された「7」から実に4年ぶりとなる久々のメジャーバージョンアップになります。
本日より弊社オンラインショップで発売を開始しました。旧製品をお持ちの方にはお得なバージョンアップ価格でご提供しております。
今回のバージョンアップでは主に次の点が新しくなりました。
- 文書の自動認識
文書の自動認識機能を搭載しました。従来の矩形認識に加え、氏名や住所などの自動入力、入力欄毎に適したフォントサイズの自動設定が行われます。さらに矩形認識の精度が大幅に向上しました。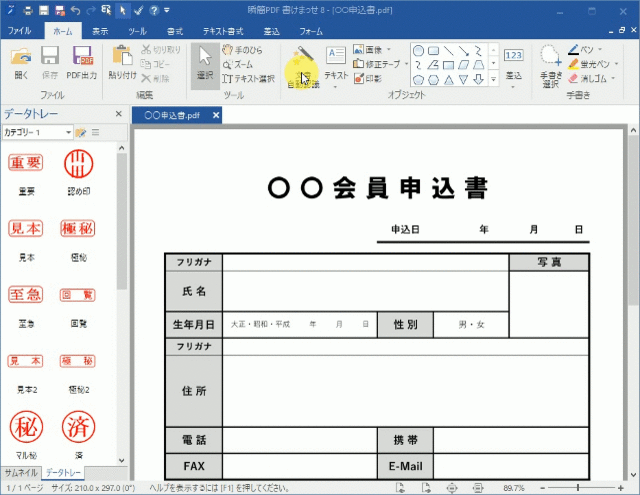
- オブジェクトの回転
オブジェクトが回転できるようになりました。図形、テキストボックス、画像などを回転できます。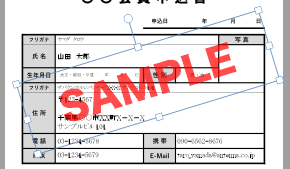
- 表示の高速化
新しいPDFビューア搭載により、表示の大幅な高速化を実現しました。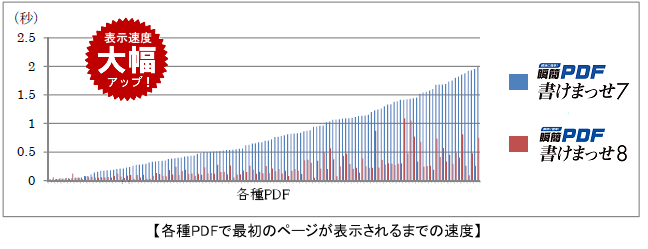
- PDF2.0対応
PDF2.0に対応しました。ファイルの読み書き、AES-256暗号化、UTF-8パスワードに対応しています。 - データトレーを刷新
データトレーがシンプルで見やすくなりました。データトレービューから任意のアイテムを選択、PDF上にドラッグ&ドロップするだけでオブジェクトを配置することができます。 - 差込データファイル形式の追加
差込データファイルでExcelのxlsx形式に対応しました。さらに表示形式を適用するかどうかを選択できるようになりました。 - テーブルの追加
テーブル機能が追加されました。各セルにテキストや計算式をセットできます。 - 他にも新しい機能が盛りだくさん
手書きオブジェクトの検索、新しいリボンUI、テキストボックスの自動枠サイズ調整、様々なオプション設定の追加など、他にも盛りだくさんの新機能、機能改良を行いました。