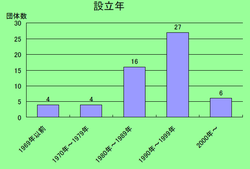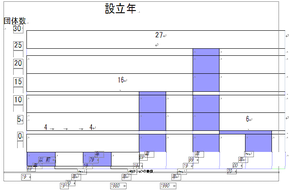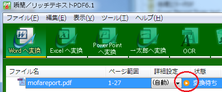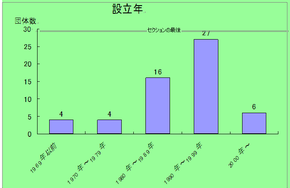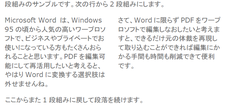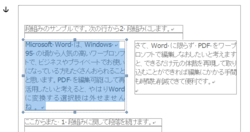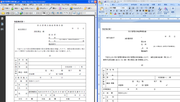本日は、スイート・ツールのバインド編集についてご紹介いたします。
バインド編集機能は、サムネイルを使った視覚的な操作でPDFファイルの結合、PDFファイル内のページの並び替え、ページの追加、削除、回転等を行うことができます。
これらの操作は、作業スペースで行います。作業スペースは、上段にファイルアイコン、下段にサムネイルを表示します。
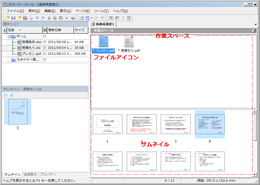
作業スペースの構成全体
ページの入れ替え
作業スペースのサムネイルでページを選択(複数ページ指定可能)し、移動させたいところにドロップするだけでページの入れ替えができます。
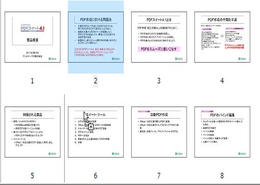
2ページ目を6ページ目に移動させる例全体
ページの削除
作業スペースのサムネイルでページを選択(複数ページ指定可能)し、右クリックメニューからページの削除ができます。
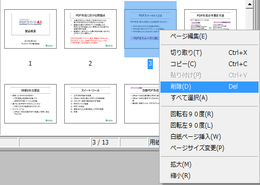
3ページ目を削除する例全体
ページの回転
ページの回転は、ページ全体を回転させる方法と、特定ページのみ回転させる方法があります。
ページ全体を回転させる場合は、作業スペースのファイルを選択して、「ページメニュー->回転」で回転させることができます。
特定ページのみの回転させる場合は、作業スペースのサムネイルで行います。ページの削除同様にページを選択し、右クリックメニューから回転を行うことができます。
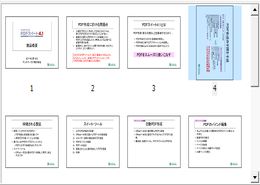
4ページ目を回転させた例全体
ファイル同士の結合
ファイル同士の結合は、作業スペースで行います。
結合元ファイルの後ろにファイルを結合することができます。
以下は、「見積もり」というファイルに「見積もり条件」というファイルを結合するときの例です。
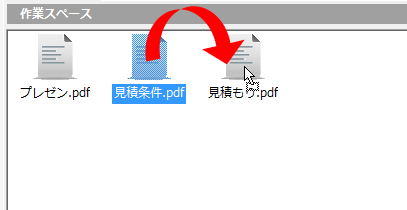
その他の機能
白紙ページの挿入、ページサイズの変更が行えます。これらの機能もすべて作業スペースで行います。
以上、スイート・ツールのバインド操作について簡単に紹介させていただきました。明日は、バインド操作したファイルに情報を追記する操作についてご紹介いたします。




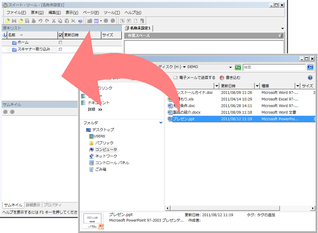 エクスプローラからの取り込み画面全体
エクスプローラからの取り込み画面全体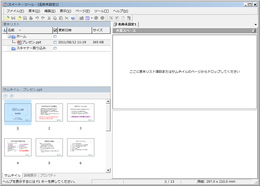 原本リスト登録イメージ画面全体
原本リスト登録イメージ画面全体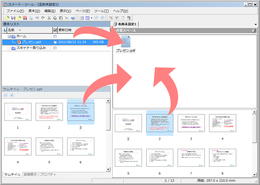 作業スペースにドロップするイメージ画面全体
作業スペースにドロップするイメージ画面全体