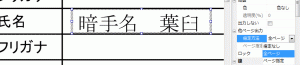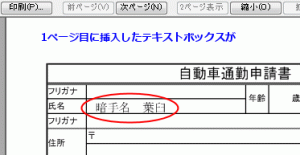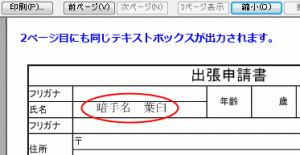昨日の続きです。
いきなり話が飛びますが、
OpenOffice, LibreOfficeは、Microsoft Officeの代わりに使える無料でオープンソースの統合オフィスソフトです。
Excelに相当するCalc, Wordに相当するWrite, PowerPointに相当するPresentationなどが揃っており、Microsoft Officeと同等の機能を有するソフトで、しかも無料です。
最近では、大規模導入の事例もあり、企業、自治体等での導入が進んでいるソフトです。
Apache OpenOffice : 無料総合オフィスソフトウェア
LibreOffice : 自由なオープンソースのオフィススイート
OpenOffice, LibreOfficeの導入が進むにつれ、お客様から、Server Based Converterで変換ができないかという、ご相談を受けてきました。
それを可能にしたのが、OOSBCです。
OOSBCは、Server Based Converterと、オープンソースのOpenOfficeやLibreOfficeを有機的に組み合わせることにより、OpenOffice, LibreOfficeの文書の変換を可能にします。
OOSBCでは、OpenOffice, LibreOfficeをサーバとして動かすリッスンモードを使って、OOSBCがOpenOffice, LibreOfficeと通信しながら、OpenOffice, LibreOfficeの文書を変換します。
OpenOffice, LibreOfficeは、Windows版、Linux版がありますので、OOSBCを使えば、WindowでもLinuxでも、OpenOffice, LibreOfficeの文書を変換できます。
昨日紹介しましたように、OOSBCの機能に加えて、Linuxでのイメージ出力機能を併せ持つ、GSOOSBCという製品もリリースしました。
GSOOSBCを使うと、OpenOfficeやLibreOffice文書の変換もできて、それをLinuxでイメージ出力することもできるようになります。
OOSBC, GSOOSBCの概要は、
サーバベース・コンバーター 機能紹介:GSOOSBC
をご覧ください。
OOSBCのマニュアルは、
OOSBCマニュアル(PDF)
をご覧ください。
GSOOSBCのマニュアルは、
GSOOSBCマニュアル(PDF)
をご覧ください。
OOSBC, GSOOSBCのライセンスと価格については、
https://www.antenna.co.jp/sbc/gsoo_license.html
をご覧ください。
OOSBCもGSOOSBCも、Server Based Converterの購入・利用を前提とした製品で、単体では機能しませんので、弊社の営業が、個別にお客様とご相談させていただきながら、販売する商品となっております。
興味をお持ちになられたお客様は、弊社の営業までお問い合わせください。
〒103-0004
東京都中央区東日本橋2-1-6 東日本橋藤和ビル5F
アンテナハウス株式会社
◆ご購入に関するお問い合わせ(祝日を除く月~金曜日9:30~18:00)
TEL : 03-5829-9021
FAX : 03-5829-9023
E-mail: sis@antenna.co.jp
URL : https://www.antenna.co.jp/purchase/system.html
Server Based Converterは、Microsoft Office, PDFなどのファイルを、PDF, Flash, SVG, 各種画像形式にダイレクトに変換する変換エンジンです。
ダイレクト変換の意味は、たとえば、Microsoft Officeがない環境でも、ファイルさえあれば、それをダイレクトに内容を見える形式に変換できるのです。ダイレクト変換には、Microsoft Officeのライセンスも不要です。
Server Based Converterは、ダイレクト変換というユニークさが評価され、多くのウェブサービス、パブリッククラウド、プライベートクラウドなどで利用されています。
Server Based Converterに関する詳しい情報は、
https://www.antenna.co.jp/sbc/
を、ぜひ、ご覧ください。
評価版もご用意しております。
サーバベース・コンバーター 評価版のお申し込み
から、お申し込みください。
アンテナハウスのシステム製品につきましては、事前に技術相談会を行っております。お気軽にお問い合わせください。
詳しくは、
アンテナハウス システム製品技術相談会
をご覧の上、お申し込みください。