PDFには「開き方」を設定することができます。前回の「PDFでプレゼン資料の作成」では自分で使うときに便利な設定としてPDFの「開き方」の利用例をご紹介しました。
今回は作成したPDFをほかの人に見てもらう時に、どのような状態で表示されると喜ばれるか、見てもらいやすいかを考えた「開き方」の設定の例をご紹介します。
たとえば、何かの取扱説明書やページ数の多い章立てされたような文書の場合。
PDFを開いたときにどのような状態になっていると喜ばれそうでしょうか。
設定は読んでもらう文書の内容、どのような方に読んでもらうか、どのような環境で読んでもらうかなど、いろいろな条件で変わってきますが、たとえば次のようなことに配慮してみます。
- 知りたい機能の説明、あるいは興味のある内容を参照しやすいように「しおり」(しおりパネル)を表示させる。
(PDFの「しおり」は文書内の移動のためのリンク一覧のようなもので、見出しなどをしおりに設定しておくことで、しおりをクリックすると該当のページに移動して表示するという便利な機能です。) - パソコンの画面で読みやすいように1ページをウィンドウの幅に合わせて表示させる。
- マウスの操作でスクロールしながら読みやすいようにページが連続して表示するようにする。
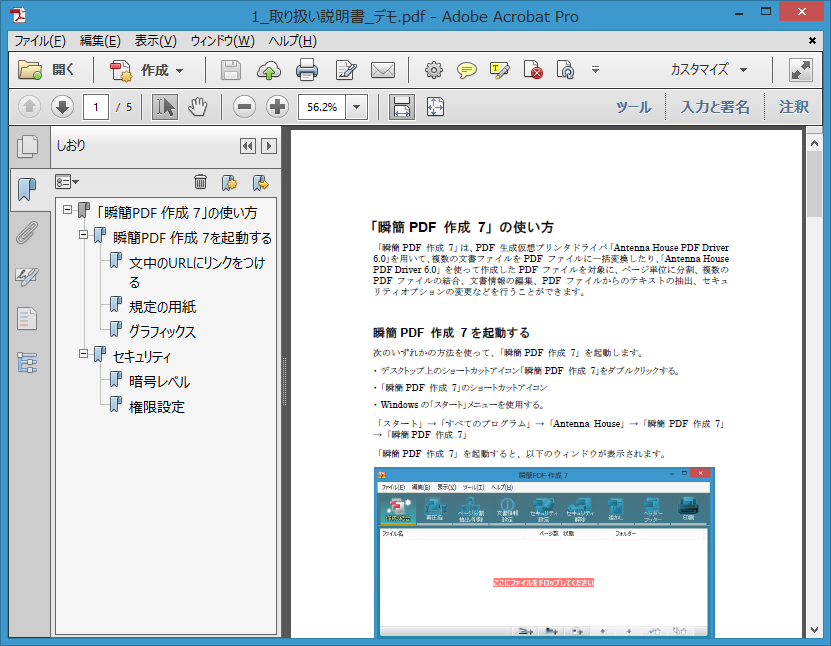
Acrobat しおり表示状態
「開き方」の設定は簡単!
では、実際にこれら3つの状態にできるように設定をしてみます、、、が、一点注意することがあります。
通常、アプリの「印刷」からPDFを作成する場合、PDFにしおりを付けることはできません。
しおりがないということは、「開き方」でしおり(しおりパネル)を表示する設定にしてもしおりは表示されないことになります。
しかしご安心ください。『Antenna House PDF Driver 6.0』にはMicrosoft Office(Word/Excel/PowerPoint)用のアドイン機能があり、このアドイン機能からPDFを作成した場合については、しおりを出力することができます。しおりとして出力される対象は
- Wordの場合 — Wordの文書で設定されている見出し
- Excelの場合 — Excelのシート名
- PowerPointの場合 — PowerPointのスライド名
です。これらを自動でしおりに変換してPDFに出力するので大変便利です。
今回はこのアドイン機能からPDFの作成を行う方法でご紹介したいと思います。
※このアドイン機能は『瞬簡PDF 作成』『瞬簡PDF 編集』『瞬簡PDF 統合版』のいずれかをインストールするときに、『Antenna House PDF Driver』のOfficeアドインをインストールする設定にした場合にご利用いただけます。
1.)Microsoft Office(Word/Excel/PowerPoint)の[リボン]にある[アンテナハウス]タブをクリックします。
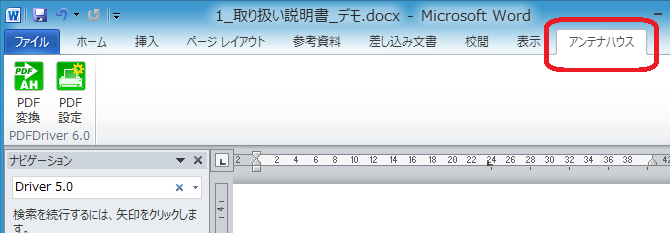
Word アドインの例
2.)『Antena House PDF Driver 6.0』のアドインボタンが表示されますので、『PDF設定』ボタンをクリックして設定画面を表示します。設定内容は各アプリで異なります。
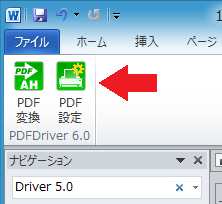
Word アドイン PDF設定
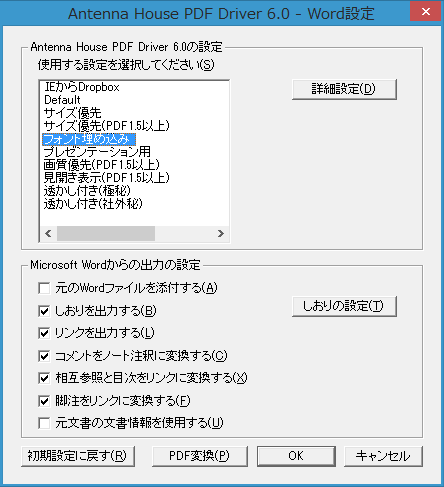
Wordアドイン 変換設定
3.)設定一覧で適当な設定を選択して「詳細設定」ボタンをクリックして「Antena House PDF Driver 6.0のプロパティ」画面を表示します。※ここでは設定名「フォント埋め込み」を使用します。
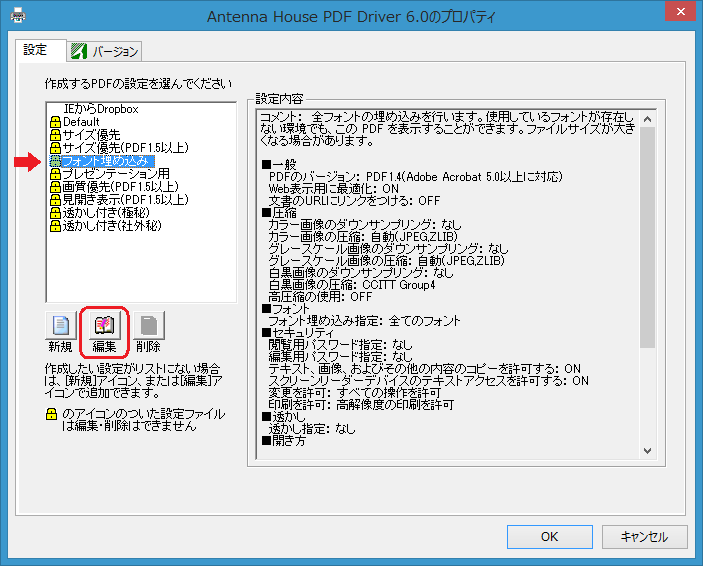
Antenna House PDF Driver 6.0のプロパティ画面
4.)設定名「フォント埋め込み」が選択されている状態で「編集」ボタンをクリックして設定の編集画面を表示します。
5.)「開き方」タブをクリックして「開き方」の設定画面を表示し、ここで次の設定をします。
- ページレイアウト:連続
- 倍率 :幅に合わせる
- ページモード :しおりパネルとページ

設定の編集 開き方
6.)「名前を付けて保存…」ボタンをクリックして設定名を入力して保存します。
7.)「OK」ボタンで設定の編集画面を閉じ、「プロパティ」画面も閉じます。
8.)アドインの設定画面で(6)の設定名が選択されていることを確認して、出力設定項目の「しおりを出力する」にチェックをします。(標準の状態ではチェックされています。)
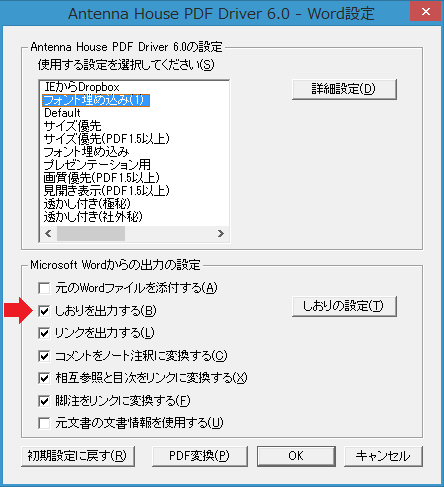
アドイン設定 しおりを出力する
9.)「PDF変換」ボタンでPDFを作成します。
以上でしおりパネルを表示する開き方の設定をしたPDFが出来上がりました。
※「開き方」の設定をしたPDFは、表示するビューア(リーダー)などのアプリが、この「開き方」に対応している必要があります。パソコン用の Adobe Acrobat/Reader であれば基本的には対応していますが、それ以外のビューアの場合、対応していないまたは一部対応していない設定がありますのでご注意ください。(※特にAndroidやiOSのビューアアプリでは対応していないものが多いです。)
手順が多いように見えますが、実は、、、、
ページレイアウトと倍率を「デフォルト」(PDFを表示するビューアの標準)のままにするのであれば、アドインの初期状態の設定では「しおりを出力する」と「ページモード:しおりパネルとページ」が設定されているので、アドインの「PDF変換」ボタンをクリックするだけで、しおりパネルを表示した状態で開くPDFを作成できます。
なお、『瞬簡PDF 作成 7』の一括PDF作成時にもしおりを出力する設定がありますので、複数のファイルを一括でPDFにする場合は『瞬簡PDF 作成 7』が便利です。
また、既にあるPDFに対して「開き方」を設定することもできます。

瞬簡PDF 作成 7





