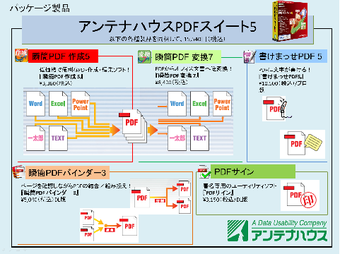おはようございます。
本日はデスクトップ製品のサポートについての話しとなります。
製品を使用いただくうえで遭遇する問題については、弊社ホームページの各製品の”よくいただく御質問”を見ることで解決する場合がありますが、処理が進まない、印刷・出力結果が異なるといった現象は、製品のアップデータを導入することで解消することが多くありますので、気になる現象がある方は是非導入をお試しください。
https://www.antenna.co.jp/product/
なお、使用されている製品のバージョンによっては掲載されている場所が異なりますので、見当たらない場合は次のアドレスからご覧になってみてください。
https://www.antenna.co.jp/product/old/
しかしながら、ご自身が遭遇している問題がどの項目に該当するのかなど分からず不安になられることも少なからずあると思います。
そのような時はご購入製品に同封されている登録カードに記載されているサポートセンター宛に気兼ねなく電話、メールください。安心して製品をご活用いただけるようサポートいたしますので、皆様からのご連絡をお待ちしております。
※製品についてのご要望、ご意見など合わせていただけると有難いです。
これから製品を購入したいが、どのようなことができるのか、どれを買えばいいのかなど、具体的にお知りになりたい場合は弊社サービスセンターまでご確認ください。
TEL : 03-5829-9030
FAX : 03-5829-9024
E-mail : sales@antenna.co.jp
厳しい寒さが続きますが、皆様体調にはお気をつけください。