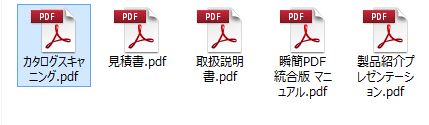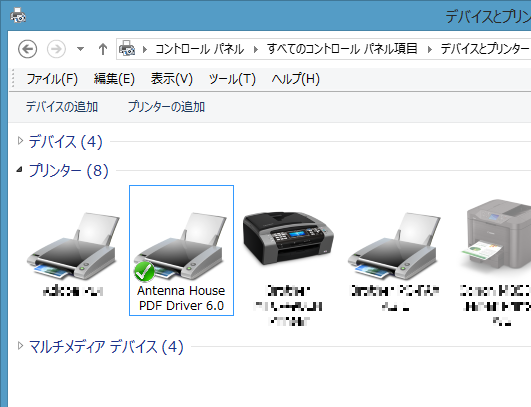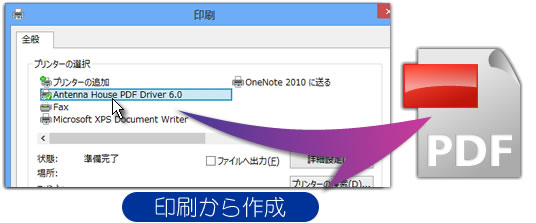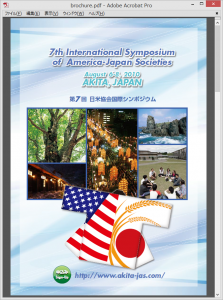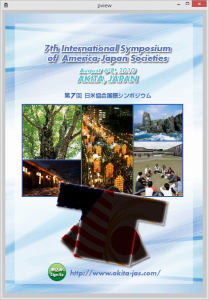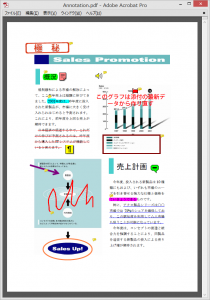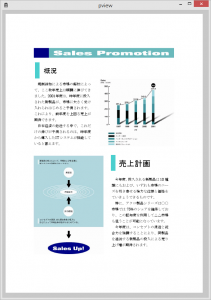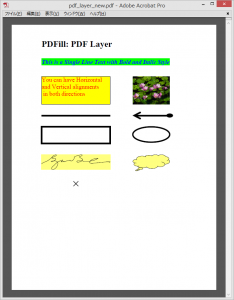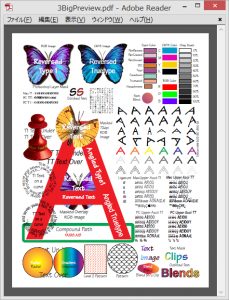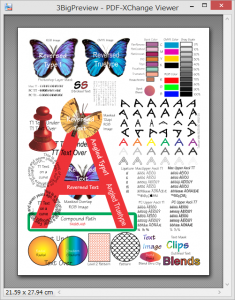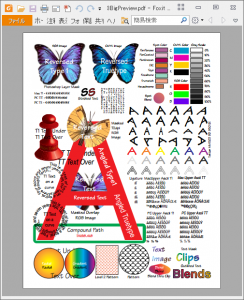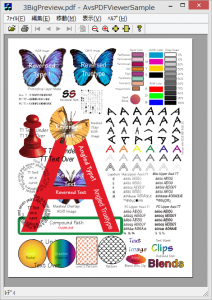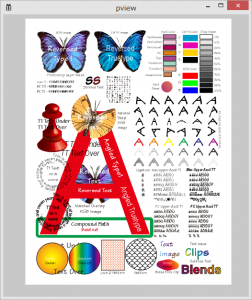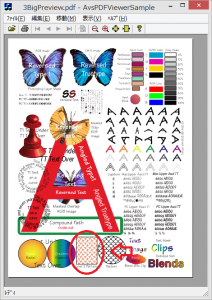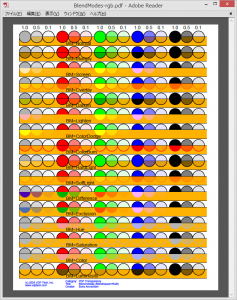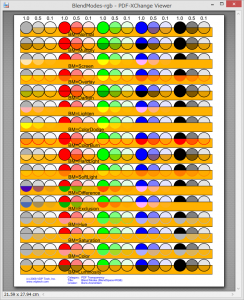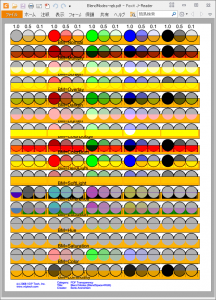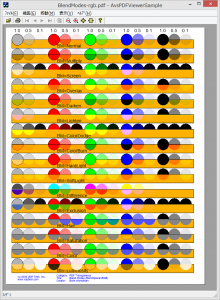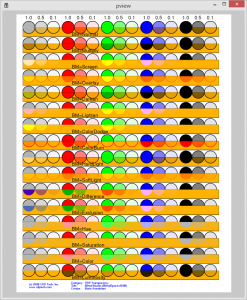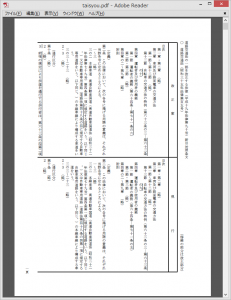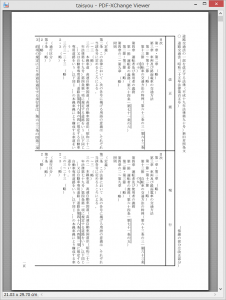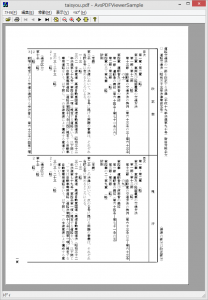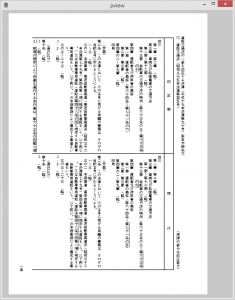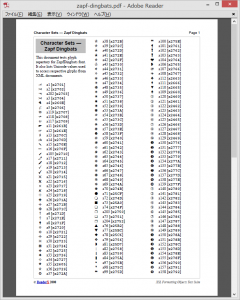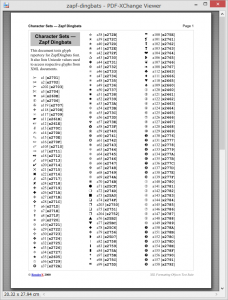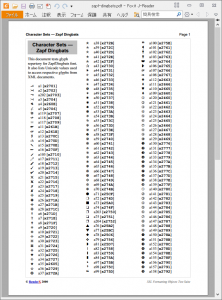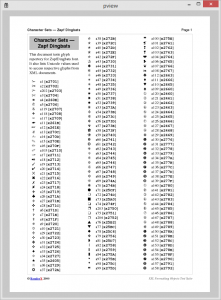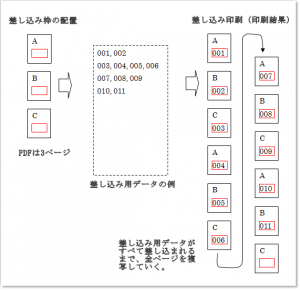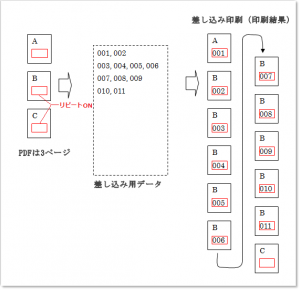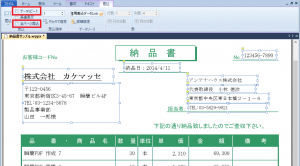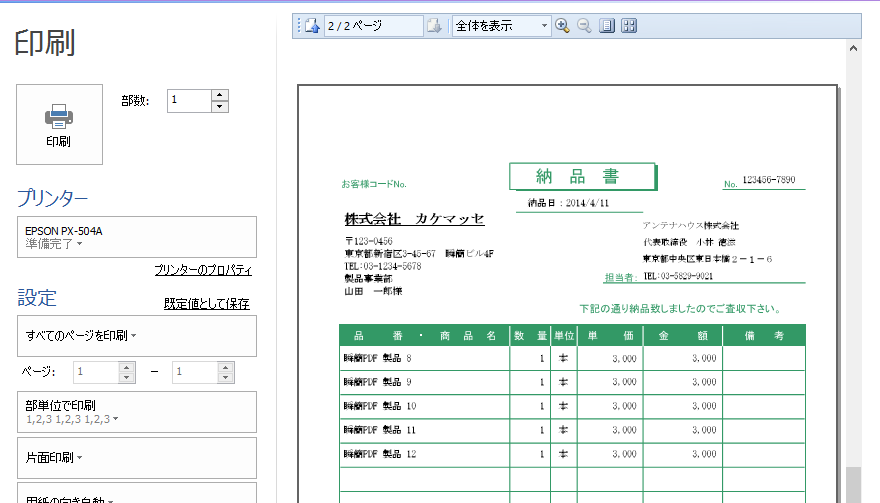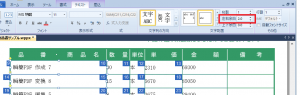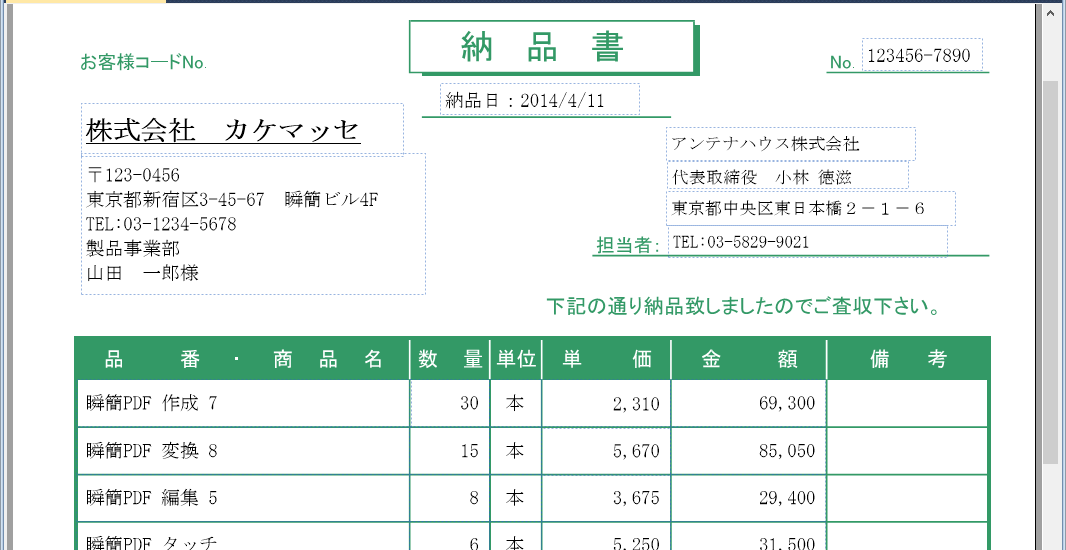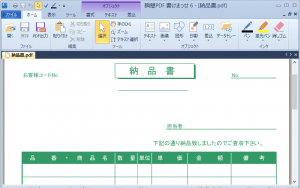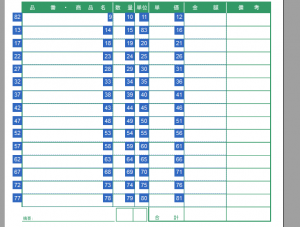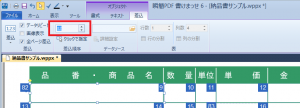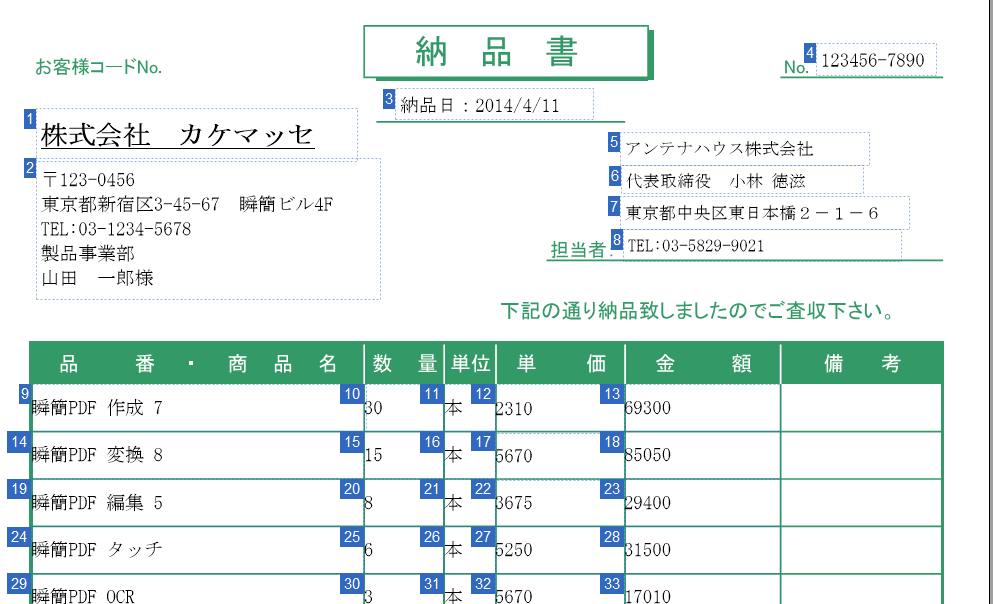社会福祉法人の現況報告書が電子化
平成25年6月に規制改革実施計画が閣議決定され、その中に社会福祉法人の経営情報の公表(財務諸表の情報開示)が盛り込まれました。
これに関して、平成26年5月に厚生労働省から所轄庁へ具体的な施行方法等が通知されています。
社会福祉法人の所轄庁は都道府県、政令指定都市、中核市です。中核市の船橋市では、毎年提出する社会福祉法人の現況報告書について、決められた書式で作った Excel 形式のファイルを電子メールか電子記録媒体の郵送等で提出することになっています。
http://www.city.funabashi.chiba.jp/kenkou/other/0008/p008803.html
船橋市「社会福祉法人の現況報告書等の提出 について」
興味をそそられるのは、厚生労働省から所轄庁への通知の内容です。
- 経営情報の所轄庁への提出方法の指示(提出は Excel 形式、様式の指定、送付方法の指定)
- 経営情報の Web 公表の義務化
平成26年度決算報告分から Excel 形式が必須となります。社会福祉法人が経営情報を公開できるホームページを持っていなければ、代わりに所轄庁のホームページで公開することまで決められています。
なぜ Excel 形式なのかについては、通知の文面から、今後の分析作業などをしやすくするためと解釈できます。
今回は、ごく限られた関係者の方のみに影響する話題ですが、こうした改革の積み重ねが電子化にとってとても大切だと感じた次第です。
http://www.shakyo.or.jp/news/20141015_keiei.pdf
全国社会福祉協議会のパンフレット
既存の PDF や印刷物を Excel 形式に保存する方法
すでに一度印刷物や PDF にしてしまった財務諸表があり、それらを今回のような Excel 形式にするにはどうすればいいのでしょう。
アンテナハウスでは様々な方法をご用意しています。まず、デスクトップ製品では「瞬簡 PDF 変換」があります。Excel だけでなく Word や一太郎形式にも変換できます。
さらに、「瞬簡 PDF 変換」で使っている強力な変換エンジンを OEM でもご利用いただける 「Antenna House PDF to Office 変換ライブラリ」があります。Excel 形式の出力用として、この変換エンジンを組み込んだ製品をぜひご検討ください。
また、最近はタブレット/スマホへの対応や、パソコンレス化も急展開を見せています。そういう時は、アンテナハウスのサービス「瞬簡 PDF for Cloud」の導入はいかがでしょう。