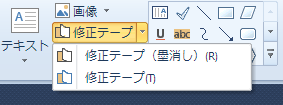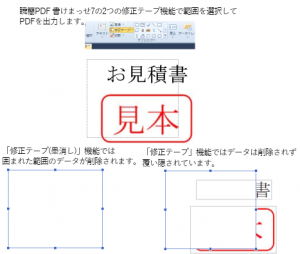弊社デスクトップ製品では、発売以降にお客様からご報告頂いた問題点や、ご要望頂いた機能などをアップデータにて反映させております。
例えば、瞬簡PDF 書けまっせ7 では3月に公開した Ver7.2.2 で「ゼロ非表示」機能を追加しております。
この機能はテキストボックスに設定した計算式の計算結果や、差し込みフィールドで差し込みを行った数値が “0” だった場合に、非表示にする機能となります。
この機能は、Excel などにもございますが、瞬簡PDF 書けまっせ7 でも同様の機能を搭載いたしましたので、必要に応じて使用頂けたらと思います。
なお、この機能を有効にするためには Ver7.2.2 のアップデータを適用後、下記の手順にてリボンを初期化して頂く必要がございます。
1.瞬簡PDF 書けまっせ 7 を起動
2.「ファイル」タブから「オプション」を選択
3.以下の画面が表示されるので左側のメニューから 「リボンのカスタマイズ」を選択
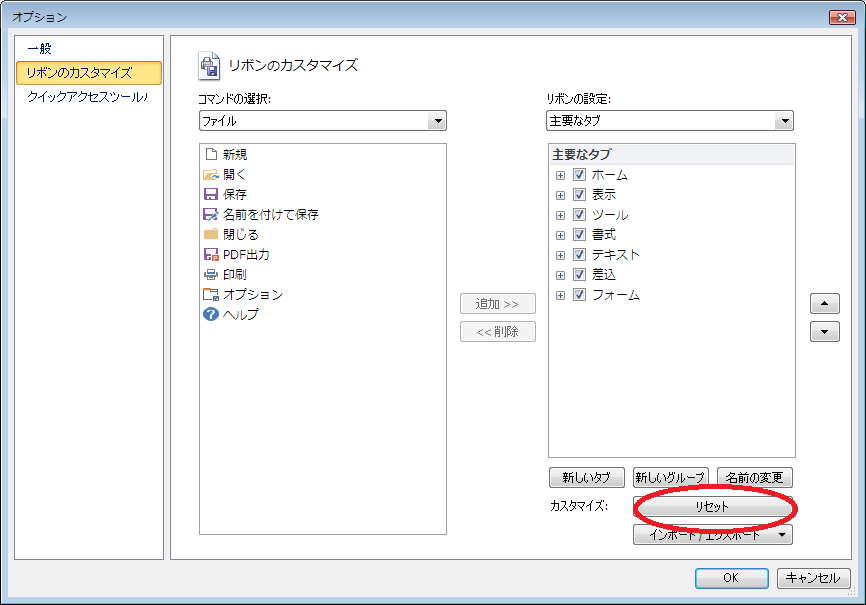
リボンのカスタマイズ
4.「リセット」ボタンをクリック
以上の手順を行う事で「テキスト」タブ内に「ゼロ非表示」が追加されます。

ゼロ非表示