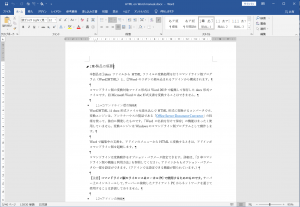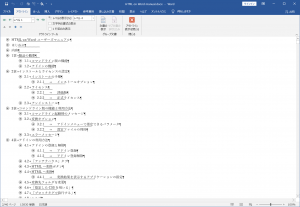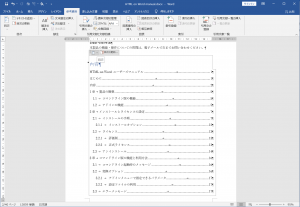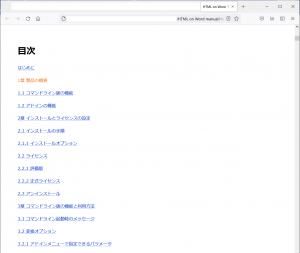前回は、Microsoft Wordを使ってタグを書かずにリッチなHTMLを作成できる『HTML on Word V1.0』についてご案内しました。
今回は、『HTML on Word』を使ってできることをご紹介します。
ご承知のとおり、Microsoft Wordはオフィスで文書を作成する定番のワードプロセッサで、次のような強力な文書編集・校閲機能があります。
・検索・置換
・文書校閲機能-用語統一、文法チェック、コメント機能など
・見出しスタイル
・目次作成機能
・自動番号付け
・アウトライン番号、段落番号
・リンクと参照
・表、作画機能
次に、見出しスタイルによる①見出し作成⇒②アウトライン編集⇒③目次の自動作成⇒④目次のあるWebページの作成の例を示します。
この図は、Wordで編集中の『HTML on Word』のマニュアルの一部です。スタイルギャラリーの見出し1、見出し2、見出し3を使って階層化した見出しを付けています。
Wordのアウトライン編集を使えば、階層化した見出しをアウトラインで表示して編集できます。
このようにスタイルを使って付けた見出しからは、自動的に目次を作ることができます。
ここまでは、Microsoft Wordの見出しスタイルとその応用例です。このようにしてWordで作成した見出しと目次がある文書を『HTML on Word』で変換すれば、目次のあるWebページを簡単につくることができます。
Wordを使えば、このように簡単に見出しを付けたり、目次のあるWebページを作ったりできるのですが、『HTML on Word』を使えば、さらにそれをそのままHTMLに変換できます。
◆前回:(35)Word でリッチなHTMLを作成しよう
◆次回:(37)Wordで書いたお知らせをWebページにする
◆シリーズ総目次:Microsoft Wordのスタイル探索
お薦め記事
◆Microsoft Wordを使って報告書などの長文を作成する人向けの新知識満載です。 Microsoft Wordのアウトラインと見出しスタイルを活用する方法(概要)