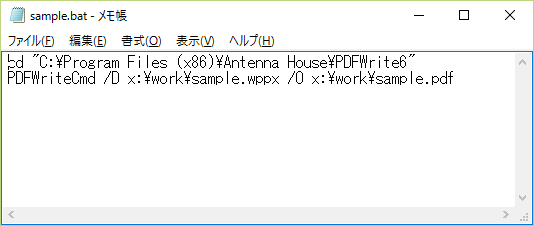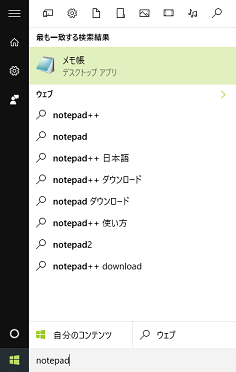前回の続きです。
「瞬簡PDF 書けまっせ 6」のコマンドラインの用途としてもっともよく使われるのは差込印刷でしょう。
差込印刷とは?
ドキュメントに他のファイルのデータを埋め込んで印刷することです。レイアウト用のドキュメントとデータを組み合わせて帳票を作ることによく使われます。
「瞬簡PDF 書けまっせ 6」ではドキュメントはプロジェクトファイル(wppx)にあたります。データはCSV形式ファイルまたはExcel形式ファイルが使用できます。
「瞬簡PDF 書けまっせ 6」における差込印刷の詳細については下記記事をご覧ください。
「瞬簡PDF 書けまっせ 6」で差込印刷(1)
「瞬簡PDF 書けまっせ 6」で差込印刷(2)
「瞬簡PDF 書けまっせ 6」で差込印刷(3)
コマンドラインで差込印刷
実際の業務でよくある例として毎日、日次データを日報として印刷する、PDFに出力するというのがあります。
通常そのようなことを実現するにはそれ相応のシステムが必要となりますが、「瞬簡PDF 書けまっせ 6」なら簡単に実現することができます。やり方は帳票レイアウトとなる差込用プロジェクトファイル(wppx)さえ用意してやれば、あとはコマンドラインでそのファイルとデータ(CSV形式またはExcel形式)を指定するだけです。
差込用プロジェクトファイルの作り方は上記記事「瞬簡PDF 書けまっせ 6」で差込印刷に書いてありますのでここでは省きます。ここでは「瞬簡PDF 書けまっせ 6」で差込印刷(3)の記事で作った差込用プロジェクトファイルとデータのセットをサンプルとして使います。ここからダウンロードできます。
ZIP圧縮されていますので解凍して使ってください。
用意できたらコマンドプロンプトを立ち上げ、次のようにコマンドを入力すればOKです。
> PDFWriteCmd /D C:\work\sample.wppx /O C:\work\sample.pdf /F C:\work\data.xls
実行するとデータがPDFに適切に差し込まれてこのような帳票のPDFができます。
もちろんPDF出力ではなく、印刷することも可能です。その場合は次のように「/P」パラメータにプリンタ名を指定してください。「@STDPRN」と指定すると「通常使うプリンタ」からの印刷になります。
> PDFWriteCmd /D C:\work\sample.wppx /O C:\work\sample.pdf /F C:\work\data.xls /P "@STDPRN"
これで毎日データファイルの内容を入れ替えれば毎日の日報を出力することができるわけです。あとはコマンドをバッチファイルに書いてタスクスケジューラでスケジューリングしておけば完璧! 以後何もしなくても毎日日報が印刷されるようになります。
以上、いかがだったでしょうか? 『瞬簡PDF 書けまっせ 6』の差込印刷とコマンドライン機能を使いこなせば業務が楽になること間違いなしです。興味を持った方はぜひ試してみてください。
<< 『瞬簡PDF 書けまっせ 6』の奥義 コマンドライン(2)