前回はPDF作成時にあらかじめ用意された透かしを入れて、透かし入りのPDFの作成方法についてご紹介しました。
設定を変えてPDFを作成してみよう!その5:PDFに透かしを入れる1
今回は利用用途に合わせた透かしを入れる方法についてご紹介します。
「Antenna House PDF Driver 6.0」の印刷設定でどの設定でも結構ですので、選択して「編集」ボタンをクリックして編集を行います。(作りたいPDFの設定を基に透かしの設定を追加すると便利です。例.フォント埋め込み)
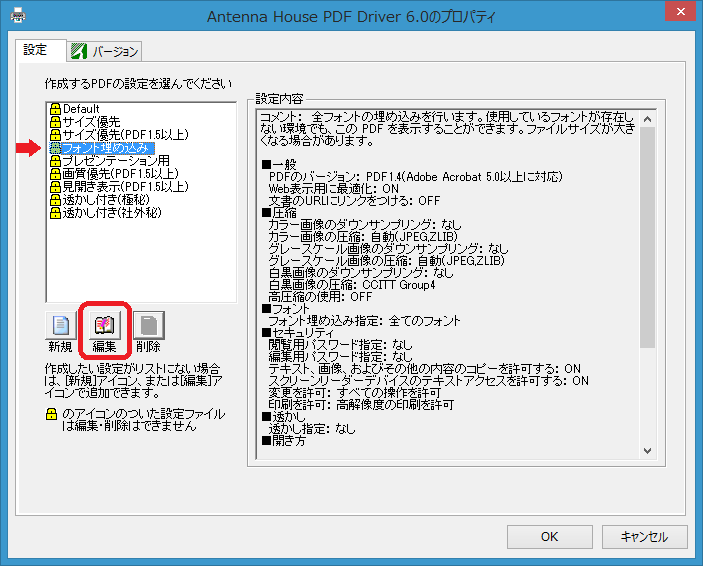
印刷設定の選択
表示した印刷設定画面上部の「透かし」タブをクリックして透かしの設定画面を表示します。
この画面を利用して、目的に応じて自由に透かしの設定をすることができます。
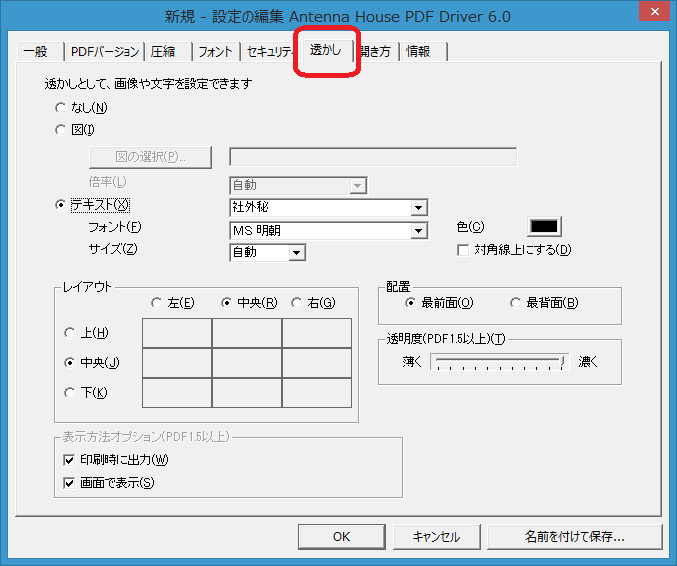
印刷設定 透かし設定画面
ご注意
図(画像)を透かしとしてPDFに挿入する場合は、あらかじめ挿入する画像を所定のフォルダーに用意して、その画像を指定します。フォルダーに画像がない場合は「図の選択」ボタンをクリックして表示する「図の選択」画面で画像を指定することができません。
画像を保存する場所は、「Antenna House PDF Driver 6.0」のインストール先のフォルダーにある「Pictures」フォルダーとなります。
例.) C:\Program Files\Antenna House\PDF Driver 6.0\Pictures

Picturesフォルダー
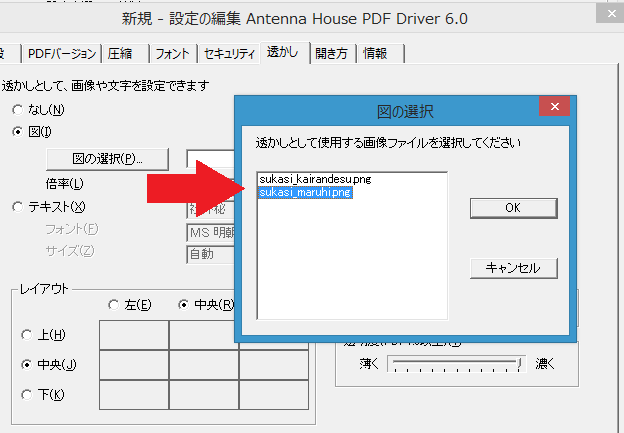
図の選択
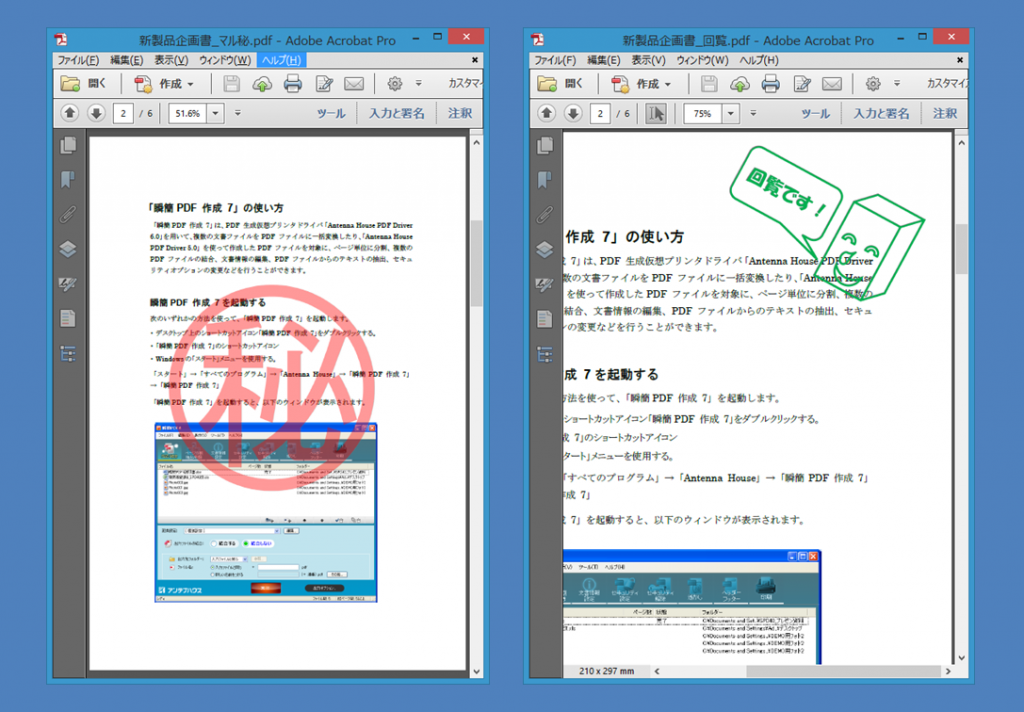
図の透かしを入れたPDFのサンプル
便利な機能
PDFのバージョンを1.5以上で作成する場合、透かしの透明度の設定や表示方法オプションが利用できます。PDFのバージョンは画面上部の「PDFのバージョン」タブをクリックして表示する設定画面で指定することができます。
透明度の設定を利用すると、透かしを前面に入れても半透明なのでその下にある本文をすかして見ることができます。
表示方法オプションを利用すると、透かしの表示を画面で見ているときは表示されないけど、プリンターで印刷すると表示したり、その逆で画面では透かしが表示されているけど印刷した場合は透かしが印刷されずに本文のみ印刷されるといったことが可能になります。
ぜひお試しください。
既にあるPDFに透かしを追加したい場合
既にあるPDFに透かしを追加したい場合は「瞬簡PDF 作成 7」をご利用いただくことで可能です。「瞬簡PDF 作成 7」なら既ににある複数のPDFに対して一括で透かしを挿入することができます。
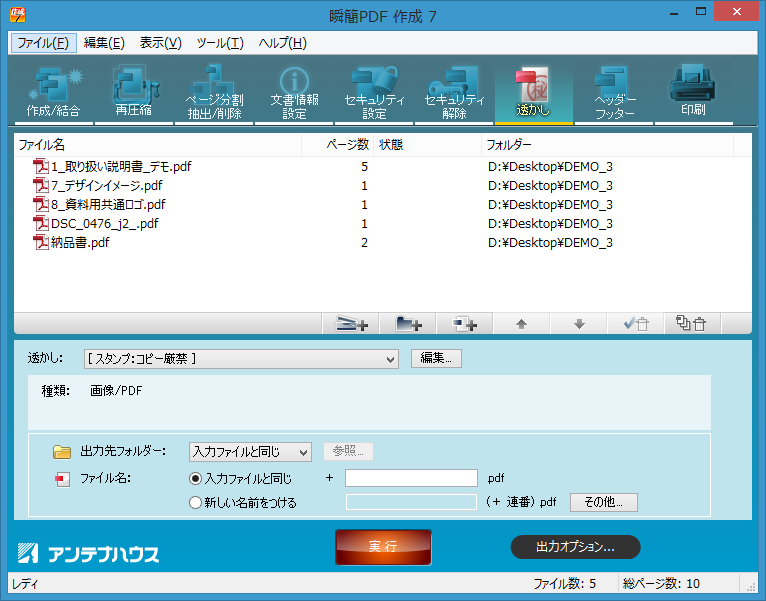
瞬簡PDF 作成 7 透かし機能
どちらの場合も透かしを入れる場合はPDFのセキュリティの設定をお忘れなく!



