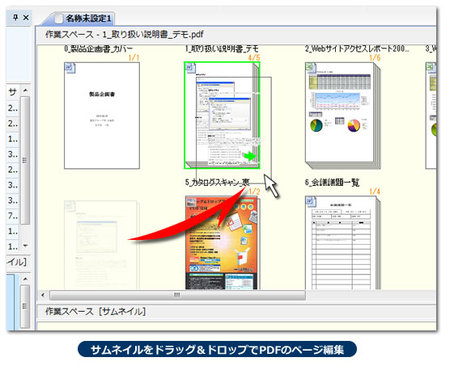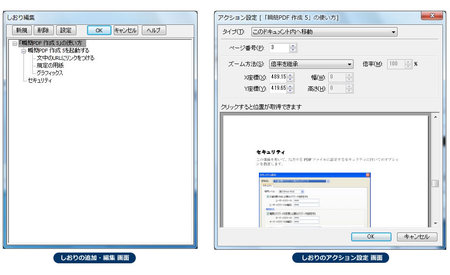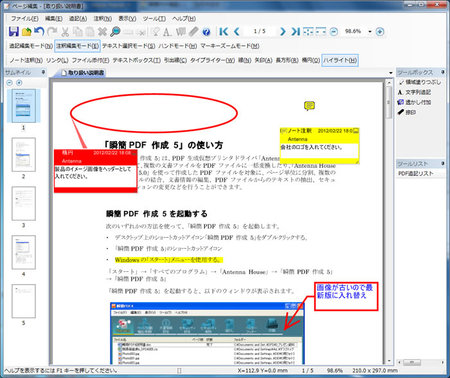「AH PDF Server V2.x」の頃は「コントロールパネル」と呼ばれていましたが、Windows標準の「コントロールパネル」と混同されてしまうので、V3では「コントロールセンター」と改称しました。基本的には設定やタスク動作の管理、ログ表示などほぼV2.xと変わりませんが、見た目はどちらかと言えばV1.xの方が近いと思います。
画像の確認
「コントロールセンター」はあくまでPDF Serverの設定や動作管理を行っているだけであり、変換を行っている本体ではありません。ですから基本的に運用中は閉じていて構いません。V2.xではログを見るために立ち上げているお客様が多かったようなので、今回はログだけを見るための「ログビューア」を別途用意しました。こちらの方が動作は軽いので、通常運用では是非試して下さい。こちらは別の機会に触れたいと思います。
ここではコントロールセンターについて少し触れたいと思います。
【ツールバー】
![]()
コントロールセンターの機能はほぼすべてメニューを使えば行う事が出来ますが、良く使うと思われる機能についてはツールバーからも行う事が出来ます。ツールバーの各ボタンにマウスを持っていくとそれぞれの簡単なヘルプが表示されます。
【PDF Server サービス コントローラー】
![]()
PDF Serverの本体である「PDF Server サービス」の状態を確認したり操作したりします。上図は「PDF Server サービス」が停止している事を表します。V2.xと違うのは「最新の状態」というボタンがなくなった事です。V2.xではコントロールパネルは自動で「PDF Server サービス」の状態取得を行う事が出来ませんでしたが、V3のコントロールセンターでは自動で状態を取得する事が出来るようになりました。ただ、基本的な部分は全く同じです。
「PDF Server サービス」が動作中の時は下図のような表示となります。
![]()
【タスク一覧表】
![]()
これも基本的にはV1.xやV2.xとほとんど変わりません。ただ、V3になって2つの項目が追加されています。
・変換設定
今まで「タスク設定」と呼ばれていた設定をV3にからは「タスク設定」と「変換設定」
に分離しました。これは「コマンドライン」プログラムを追加した事が影響しているので
すが、ここではタスク設定がどの変換設定に紐付けられているかを表示しています。「タ
スク設定」や「変換設定」についてはまた別の記事で紹介します。
・未処理数
タスク設定で設定された監視フォルダ(入力フォルダ)内にあるファイル数を表示して
います。タスク設定の変換対象ファイルとはリンクしていないので、「待機数=未処理数」
ではありません。定期的にチェックしているため、リアルタイムではありませんので注意
して下さい。未処理数があるとそのタスク情報は赤色になります(下図参照)。基本的に
どの程度のファイルが残っているかの目安だと思って下さい。
![]()
【処理待ちファイル数】
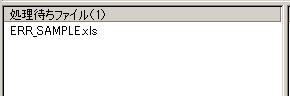
PDF Serverが変換するためにキューに格納したファイル名を表示しています。ただし、ここに表示されているのは「PDF Server サービス」から通知があったものですので、処理の状況や結合時などは実際の状況とやや異なる事があります。基本的には目安程度で考えてもらい、実際はタスク一覧表の「待機数」の方が正確になります。
【動作ログ】
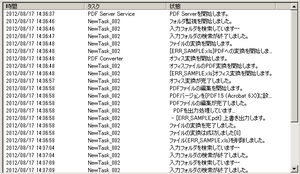
変換状況を表示します。ここに表示されているログはインストールフォルダ内にある「ログ」フォルダにも保存されています。V2.xでは別ウィンドウでしたが、必ず開くお客様も多かったようなので今回は常時表示するようにしました。
次回は設定について少し触れたいと思います。
年別アーカイブ: 2012年
ついに販売開始!「AH PDF Server V3」
ここのブログでも以前から少しお伝えしましたが、「AH PDF Server V3」がようやく販売開始になり、V2の発売から約2年9か月ぶりのメジャーバージョンアップとなりました。
「PDF Server」としては数えて3代目になるのですが、操作性(設定など)はV1の頃から引き継ぎながら内容的にはほぼ変更がありませんが、基盤技術も含めて中身はまるで別物になっています。特に今回はV2をご利用になられているユーザー様や評価して頂いた方の意見を元にほぼすべてのコードを新規で書き直しました。その分、やや販売開始が遅れてご迷惑をおかけいたしましたが、満足の行く仕上がりにはなっていると思います。
今回バージョンアップを行うにあたり、以下の点を重点項目に挙げて開発を行いました。
・変換速度の高速化
・オプションによる機能の追加
・MS-Officeの幅広い対応
■変換速度の高速化
主にMS-OfficeファイルをPDFに変換する時の速度なんですが、V2のお客様で一番不満な部分としてよく意見されました。以前のエントリー「PDF Serverの変換速度は遅いのか(https://blog.antenna.co.jp/ILSoft/2011/11/pdf_server_8.html)」でも書きましたが、決して遅い訳ではなくて平均化した結果なのですが、それでもこれが理由で弊社製品に二の足を踏んだお客様もいらっしゃった事は事実であり、そのため変換速度の改善は必要だと痛感しました。
ここで一点だけ誤解を招かない様に確認しておきますが、開発側としては決して「速度第一」でPDF Serverを設計していません。あくまで「変換品質」が第一であり、その次に「安定稼働」に留意しています(それでもMS-Officeを利用しているために定期的な再起動などのメンテナンスは必要ですが)。速度はその次に重要なファクターとして捉えております。
参考までに実測値を掲載しておきます。変換設定や変換に使ったファイル(条件)は同じです。設定に関してはほぼ同じですが、実際にはV3の方が少し余分に処理を行っています。
【使用マシン】
・CPU:Intel Core2 Duo E8400(3.00GHz)
・メモリ1GB
・OS:Windows Server 2008 R2
・MS-Office 2007
【Wordファイル変換】
・V2.3MR2 → 約16秒
・V3.0 → 約11秒
【Excelファイル変換】
・V2.3MR2 → 約24秒
・V3.0 → 約10秒
変換で使用したファイルはどちらも小さめのファイルです。実際は変換に使用するMS-Officeのバージョンやドキュメントの中身(図形や写真などの有無など)でも変わってきますが軒並み速度は上がっています。結局は1ファイル毎の積み重ねなので、運用を行うと結構な差になります。
また、V2ではたくさんのタスクファイルを短い間隔で動作させるとCPUの使用率が100%近くになる事が多かったのですが、V3ではそこまではないです。
■オプションによる機能の追加
いろんな機能を追加して包括していくとシステムが肥大化してしまい、速度の低下にもつながる恐れがあります。それと同時に、お客様から見れば不要な機能追加で価格が上がってしまうのはおそらく一番納得が行かない事でしょう。
そのため、V3から一部の機能を「オプション」としてシステムの外に出して必要なお客様に選択して頂けるようにしました。現在のところ、以下のようなラインナップを予定しています。
【オフィス変換オプション】
弊社製品の「瞬簡PDF 変換7」のエンジンを使用して、PDF ServerでPDFや画像ファイルなどからオフィス(MS-Word/Excel/PowerPint/一太郎)のファイルを生成します。100%思い通りのレイアウトになる保証はありませんが、かなり高精度で再現します。これは評価版も用意する予定なので、一度試して頂きたいと思います。
【CAD変換オプション】
国内で良く使用されるCADソフトの「AutoCAD」シリーズと「JW-CAD」の2つのファイルをPDFへダイレクトに変換します(PDF Driverを使用しません)。また、CAD変換のみをメインに利用されるお客様のために「AH PDF Server CAD」というバージョンも同時に発売を予定しています。これはスタンダード版をベースに実行出来るタスクが同時に1つだけと限定されますが(複数設定する事は可能です)、CADオプションとセットにして割安にしたお得なものです。
【Web変換オプション】
V2.xではプロフェッショナル版に「Web変換ツール」が付属していましたが、今回は別オプションとして再構成しました。Windowsサーバーをターゲットにして設定もある程度ユーザーが出来るようになりました(システムに登録した設定も選択して使用可能です)。多少サーバーとデータベースの知識が必要となりますが、使い勝手は向上したと思います。発売は9月上旬から中旬頃を予定しています。敷居が高い分、導入支援も行う予定なので気軽にご相談いただけたらと思います。
■MS-Officeの幅広い対応
今更感が少しありますが、最新ではなく以前の「MS-Office2003」にも対応しました。MS-Officeは定期的にバージョンアップされて機能も追加されていますが、企業の場合は新たにライセンス購入をするとそのコストも結構かかるため、今でも最新バージョンではなく2003やそれ以前のバージョンを使っている所も結構あるようです。お客様からも「MS-Office2003は使えないのか」との質問が今でも若干ではありますが寄せられます。
あと、PDFに変換する時に2003、2007、2010では内部的に動作が異なるためか、バージョンが上がるにつれて出来上がるPDFのサイズが同じドキュメントでも大きくなる傾向があります。それも踏まえた上でお客様に選択して頂く幅が広がっていると思います。
次回から少し「AH PDF Server V3」の新しい機能などを中心に紹介しようと思います。
紙と電子書籍
こんにちわ。
今、東京の森アーツセンターギャラリーで「大英博物館 古代エジプト展」が開催されています。
目玉は、世界最長37mの「死者の書」。「グリーンフィールド・パピルス」と呼ばれています。
紀元前950~前930年頃のものを、この目で見ているというのはなんとも不思議です。
こうして後世に残る「紙」ってやはりすごい(パピルスは正確には「紙」ではないそうですが)。
私はスマホも持たないアナログ人間で、書籍はやっぱり紙の本、と思っているほうなのですが、一方で、紙は保存や管理がたいへんです。
昔は当然のことながら紙に表すしか方法がなかったので、江戸時代やそれ以前の時代の古文書から戦争の記録など、歴史的な資料や書籍が紙の上にたくさん残されています。ですが、今ではそれらは保存状態の面から、だれもが容易に閲覧することはできません。
わたしの住むまちの図書館では、先月、「電子図書館」がオープンしました。コンテンツはまだまだ少ないのですが、ふつうだったら閲覧すらできないような古文書を借りることができます。世界が広がるようでわくわくします。
こういった側面からみると、電子書籍のすばらしさを実感します。
紙の書籍のよいところ、電子書籍のよいところをうまく使い分けていきたいですね。
PDFに透かしの設定
PDFを便利に利用するため、日々模索しておりますが、みなさんはPDFに「透かし」を入れて利用することはありますでしょうか。それともなかなかそこまで活用ができていないでしょうか。
お仕事でPDFを利用する場合、作成した文書の取り扱いに注意しなければならないケースは多く存在するかと思います。
例えば、、、
- 部長 「吉田君、来週お客様に提出する提案書の進み具合はどうだね。」
- 吉田 「あ、部長。はい、一通り出来上がりましたが、見積り金額を調整の予定です。」
- 部長 「では、提出前に確認しておきたいので、作成途中のファイルでいいからPDFで送ってくれるかな。」
- 吉田 「わかりました。」
数日後、、
- 吉田 「部長、例の提案書の見積り金額が確定しましたので、他の誤字修正とあわせて最終版の提案書をPDFで送ります。お手数ですがお客様に提出していただけますか。」
- 部長 「ん?その提案書、先日のPDFを昨日提出しておいたけど?」
- 吉田 「え~!まだ、作成中だったんですが、、、」
「社外秘」や「confidential」などは比較的意識して使うことも多いかと思いますが、そのほかにも、他の人と文書を共有する場合は、文書の状態がはっきりわかるように「作成中」や「DRAFT」などを透かしとして入れることで、文書共有時の不慮の事故を防ぐ手助けになると思います。
『瞬簡PDF 作成 5』には複数のPDFに対して一括で透かしを設定する機能があります。よく使いそうな透かしはあらかじめ用意していますので「透かし」のプルダウンメニューで選択するだけで簡単に透かしの設定ができます。
[瞬簡PDF 作成 5 :透かし機能画面]
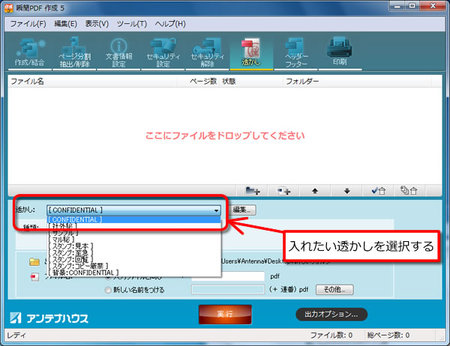
あらかじめ用意している透かしは以下の通りです。
- CONFIDENTIAL (テキスト透かし)
- 社外秘 (テキスト透かし)
- サンプル (テキスト透かし)
- マル秘 (画像/PDF透かし)
- スタンプ:見本 (画像/PDF透かし)
- スタンプ:至急 (画像/PDF透かし)
- スタンプ:回覧 (画像/PDF透かし)
- スタンプ:コピー厳禁 (画像/PDF透かし)
- 背景:CONFIDENTIAL (画像/PDF透かし)
[上記透かしを設定したPDFのイメージ]
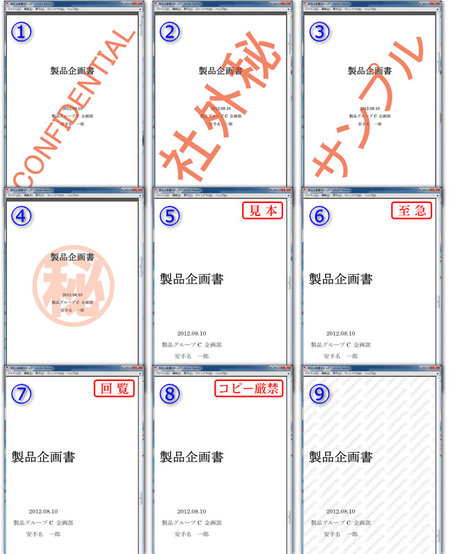
これらを元に編集を行なうことで自由に透かしを設定することができます。
上記のような場合であれば「CONFIDENTIAL」を選択して「編集…」ボタンをクリック
テキスト設定項目のコンボボックスから「DRAFT」を選択するだけです。
コンボボックスはテキスト入力もできますので、ここに「作成中」と入力しても良いと思います。
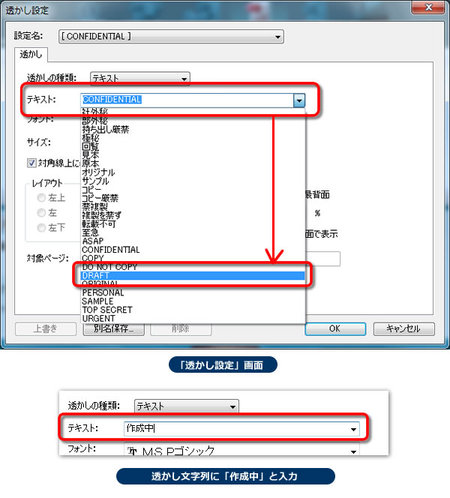
『瞬簡PDF 作成 5』ではPDFの一括作成など、他の機能を利用して出力する際にも透かしの設定ができますので、PDFに変換するとき一緒に透かしを入れて出力することも可能です。
簡単な設定で透かしを入れることがきますので、ぜひご活用下さい。
- 自分で撮ったデジカメ写真をPDFにまとめて写真集にして、インターネットで配布する場合に、自分の名前や、WebサイトのURLを透かしに入れる。
- 同人誌や会員専用のPDF書籍/コンテンツの一部を、サンプルとして配布する場合に「SAMPLE」と透かしを入れる。
WebページをPDFにする
Microsoft Officeの文書などをPDFにするケースは大変多いと思いますが、WebページをPDFにして保存しておきたいことは結構あるのではないでしょうか。
WebページをPDFにして保存しておくことで、オフラインで見ることができます。PDFですのでパソコンのほか、スマートフォンやタブレットPCでもオフラインで見ることができます。
また、Webの情報は更新が早かったり、以前のページをもう一度見たいと思っていても、ページがなくなっていることもあるので、PDFにして保存しておくと、いつでも当時の情報を見ることができます。
アンテナハウスのデスクトップ製品で、文書ファイルなどからPDFを作成するソフトは
・瞬簡PDF 作成 5
・瞬簡PDF 編集 3.1
の2製品があります。このソフトはどちらも「Antenna House PDF Driver 5.0」を同梱しており、高品質なPDFを作成することができます。
Microsoft Officeの文書はプログラムの画面にドロップしたり、リストに登録して一括作成したりすることで、簡単にPDFを作成できますが、Webページの場合、Webブラウザでページを表示して、「印刷」メニューから「Antenna House PDF Driver 5.0」をプリンターの変わりに選択して印刷を行なうことでPDFを作成できます。
画像の品質や出来上がりのファイルサイズ、フォントの埋め込みなどPDF作成の内容は「Antenna House PDF Driver 5.0」の印刷設定で指定できますが、ページをどのように印刷するかは、ご利用になるWebブラウザにより異なります。
MicrosoftのInternet Explorer 9(IE9)は、画像や背景など設定により比較的表示されているページのイメージを再現して印刷できます。
また、便利な機能としてブラウザ上で必要な箇所を選択した状態で、印刷メニューを実行して、「ページ範囲」設定項目で「選択した部分」を指定すると、選択した部分のみを印刷することができ、広告部分やメニューなど本文に関係ない箇所を除いて印刷することができます。
もちろん、プリンターに「Antenna House PDF Driver 5.0」を選択すれば、同様に選択部分のみをPDFにします。
Google Chromeでは印刷設定のカラー設定項目で、カラーまたは白黒を選択することができます。白黒で印刷したいPDFを作成したり、電子書籍端末などに使われている白黒表示の電子ペーパーで見るデータの作成にはよさそうです。
ただし、Google Chromeから印刷でPDFを作成した場合、テキストがアウトライン化され、文字としてPDFに埋め込まれないようです。ですので文字の検索や、文字を選択してコピーするなどができなくなります。
また、現在のバージョンでは背景などに埋め込まれている画像を印刷できないようです。
「Antenna House PDF Driver 5.0」でPDF作成する場合、通常の設定では出力するPDFにファイル名を設定して保存するダイアログが表示しますが、この時 IE9 では表示しているURL(アドレス)を短縮した文字が自動で入力された状態になります。
Google Chromeでは表示しているページのタイトルが入力された状態になります。
ファイル名は自分で変更できますが、自動でページタイトルが入力されているほうが便利だと思いました。
それぞれ一長一短がありますね。
瞬簡PDF 編集 3.1 ベクタープロレジ大賞ノミネート&セール中!

おかげさまで、PDF編集ソフト『瞬簡PDF 編集 3.1』を現在開催中の第18回 Vectorプロレジ大賞の「PDF作成 部門」にノミネートして頂きました。皆様のご愛顧賜り、感謝いたします。
8月16日まで投票を受け付け中ですので、よろしければ『瞬簡PDF 編集 3.1』にご投票いただければ幸いです。
アンテナハウスのオンラインショップでは、上記ノミネートを記念して『瞬簡PDF 編集 3.1』のダウンロード版を特価販売中です!この機会にぜひお買い求め下さい!

⇒ アンテナハウス オンラインショップ
●『瞬簡PDF 編集 3.1』について
『瞬簡PDF 編集 3.1』はPDFのページのサムネイル(縮小画像)をドラッグ&ドロップして、ページ順の組み換えや、追加、削除、回転などを行なう事ができるPDF編集ソフトです。
複数のPDFから必要なページを集めて編集し、ひとつのPDFとして完成させることができます。
また、専用のツールでしおりの追加・編集を行なったり、編集用のビューアで文字やページ番号、図形、捺印、コメント、その他注釈などを追記することができます。
PDF作成仮想プリンタドライバー「Antenna House PDF Driver」が付属しますので、Microsoft OfficeなどPDF以外の文書は、PDFに変換して登録することができます。
[ドラッグ&ドロップでページ編集]
[専用ツールでしおりの追加・編集]
[編集用ビューアで文字や注釈の追記]
[PDF作成プリンタドライバーでPDFに変換]
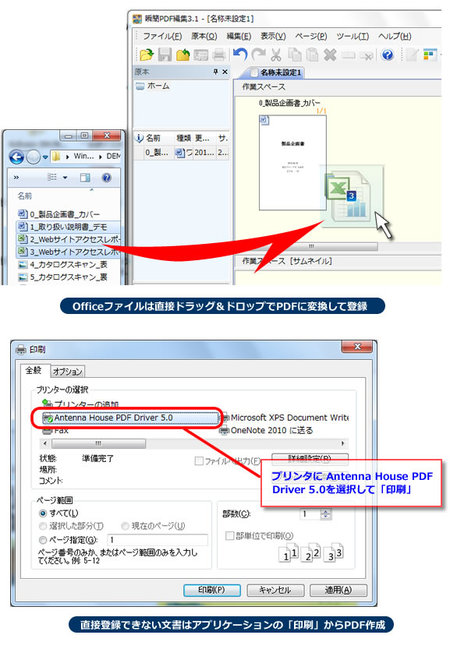
その他、詳しくは『瞬簡PDF 編集 3.1』の製品紹介ページをご覧下さい。
今日から発売! 「瞬簡PDF タッチ -かんたん手書き入力-」
「瞬簡PDF タッチ -かんたん手書き入力-」
ダウンロード版がいよいよ発売開始しました。ご購入はこちらから
なお、パッケージ版の発売は13日ごろになる予定です。
さて、2回にわたって本製品のご紹介をさせていただいてきましたが、今回が最終回になります。
最終回はタッチ操作とペン入力のコラボレーション「紙と鉛筆の操作感」について紹介させてください。
例えばタッチ操作とペンを使って用紙に記入しようとする場合、通常は次のような手順の繰り返しになります。
- 選択モード(タッチでスクロールできるモード)に切り替え
- スクロールして記入したい位置を表示
- ペン入力モードに切り替え
- ペンで書く
なぜこのように記入位置を移動するたびモードを切り替える必要があるかというと、選択モードだとタッチでもペンでもドラッグ操作はスクロールになりますし、ペン入力モードだとどちらも手書き入力になってしまうからです。
でもせっかく入力方法が異なるわけですから、いちいちモードを切り替えなくてもタッチ入力の場合はスクロールに、ペン入力の場合は手書き入力にしたいですよね?
「瞬簡PDF タッチ」ならそれが可能です! 例えば・・・
 |
 |
|
| 左手のタッチで位置決め | 右手のペンで入力 |
ということができるわけです。
これはまさに、紙を左手でおさえながら右手にもった鉛筆で記入するのと同じ感覚、「紙と鉛筆の操作感」と言えないでしょうか?
設定方法はWebの「紙と鉛筆の操作性!」をご覧ください。
今回の操作はマルチタッチとペンに対応したWindowsパソコン(タブレットなど)が必要です。2012年8月現在で販売されているものは、
などがあります。今のところ種類は多くありませんが、Windows8が発売されるに伴い増えていくものと思われます。
「瞬簡PDF タッチ -かんたん手書き入力-」
マウスオンリーでももちろん使用できますが、ぜひ今回紹介したタッチとペンによるコラボレーション、「紙と鉛筆の操作感」を一度体験していただければと思います。
もうすぐ発売! 「瞬簡PDF タッチ -かんたん手書き入力-」 その2
今日は前回の続きです。
「瞬簡PDF タッチ -かんたん手書き入力-」のウリの一つとして「シームレスな手書き入力」があります。
「シームレスな手書き入力」とはどういうことかというと、、、
今までのペンタブレット対応手書き入力アプリはスクロールやズームできないものが大半でした。現在表示中の位置、表示倍率でのみ入力が可能で、入力中は位置と倍率を変更できない、または背景がスクロール、ズームしてもペン入力中の手書き内容はスクロールしないし大きさも変わらないというものです。これは弊社の「書けまっせPDF」でもそうです。
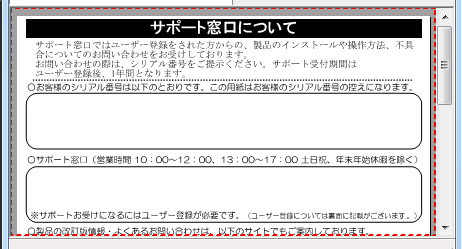
「書けまっせPDF」 赤い点線内にのみ書くことができる
一度ペン入力を確定させてからでないと別の場所に移動できないし、表示を拡大したりできないわけです。こうなると
「ペン入力」→「確定」→「スクロール(orズーム)」→「ペン入力」
の繰り返しになり非常に操作が煩雑になります。
(※「書けまっせPDF」は4.7以降で、スクロール時に自動的にペン入力を確定する仕様となったため改善されています)
この問題は「瞬簡PDF タッチ -かんたん手書き入力-」では完全に解決されています。
「シームレスな手書き入力」というのはその「ペン入力の確定」と「スクロール」の継ぎ目が無いということなんです。
ペン入力中にちょっと表示が小さくて書きづらいなと思ったら表示を拡大してすぐ続きを書くことができるわけです。
こんなことできて当たり前のように思えますが、実はPDF上でこれができるソフトはほとんどありません。
ペンタブレットをお持ちの方には思い当たることはありませんか? 手書き文字を書くためにペンタブレットを購入したものの思ったように使えず、埃がかぶっているということはありませんか?
そんな方はぜひ! そうでない方もぜひ
「瞬簡PDF タッチ -かんたん手書き入力-」
を試してみてください。
もうすぐ発売! 「瞬簡PDF タッチ -かんたん手書き入力-」
以前このブログでも紹介しましたが、いよいよ8月3日
「瞬簡PDF タッチ -かんたん手書き入力-」
が発売となります。
本製品はタッチ操作と手書き入力に対応したPDF書き込みツールです。タッチ操作で位置を決め、そのままシームレスにペンで手書き入力することができます。
タッチペンとマルチタッチに対応したWindowsタブレットでの使用を想定していますが、普通のPCとマウスだけでも十分使うことができます。
まずお好きなPDFを開いたら
 |
 |
|
| タッチで位置を決めて・・・ | ペンで手書き入力 |
あとは保存ボタンを押すだけで手書き文字入りPDFのできあがり!
とても簡単ですね。
もちろん手書きじゃない、普通のテキスト文字を入力することもできます。
画面はタッチ操作がしやすいようにボタンを大きめにつくってあります。
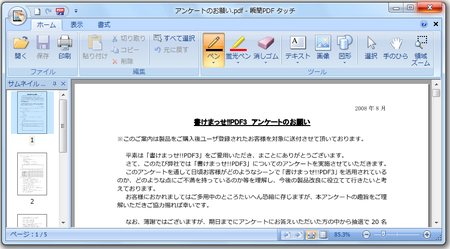
AH Formatter 導入事例紹介のセミナー資料(PDF)を公開しました。
先週、7月27日(金)に開催いたしました「第2回 AH Formatter 事例紹介セミナー」で使用した資料(PDF)を本日公開いたしました。以下よりダウンロードいただけますので、『AH Formatter』にご興味のある方、導入をご検討されていらっしゃる方には特にご覧いただきたく存じます。
- DITA によるマニュアル作成の実際 – シングルソース・マルチターゲットへの取り組み(ニューメリカルテクノロジーズ株式会社様)
- XML による取扱説明書の制作(iTrex システムの開発) – デジタルビデオカメラの制作事例(三和印刷工業株式会社様)
- オンライン入稿・自動組版システム “DOT3” における AH Formatter 活用事例(株式会社ニューキャスト様)
なお、『AH Formatter』の導入事例の紹介は、以下の Webページに豊富にご用意しております。ご参考にしていただければ幸いです。
→ 『AH Formatter』の導入事例紹介