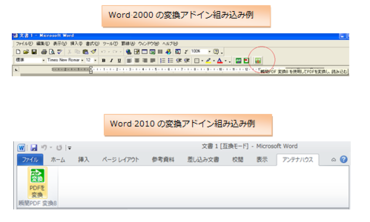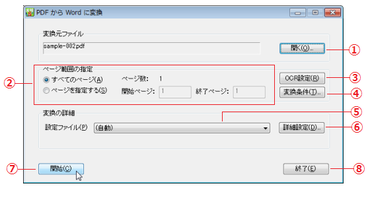本日は、『瞬簡PDF 変換 8』のアドイン変換機能についてご紹介します。
“アドイン”とは、ちょっと聞き慣れない言葉かも知れませんが、一般的に「何かのプログラムに拡張した機能を追加する」といった意味になります。
お馴染みのWord(ワード)やExcel(エクセル)などには、元のプログラムにはない便利な機能を後付けで追加できるような仕組みが備わっています。
『瞬簡PDF 変換 8』のアドイン変換機能はこの仕組みを利用して Word や Excel 上でPDFを開き、直接変換して編集できるようにしたものです。
意外と便利な機能で、ずいぶん前のバージョンから用意されているものなんですが、あまり気の付かないところにあるせいか、使われている方は少ないのではないでしょうか。
この機能は、『瞬簡PDF 変換 8』を既定値でインストールすると自動で組み込まれるようになっています(インストール先のパソコンにWord、Excel、PowerPointのいずれかの製品が既にあることが前提です)。
『瞬簡PDF 変換 8』をインストールされた後で、例えばWordを起動してみると、以下のように起動ボタンが追加されているのがお分かりになるかと思います。
今バージョンでは、Office 2007 で初めて採用された「リボンインターフェース」というツールバーに対応しました。図の下の組み込み例にあるように「アンテナハウス」というタブが追加されて、その中に「PDFを変換」というボタンが表示されます。
ちなみにこの「アンテナハウス」タブは、姉妹製品『瞬簡PDF 作成 6』でインストールされるPDF作成用の「アンテナハウス PDFドライバ」も使用します。
さて、このボタンをクリックすると、次にPDFを選択する画面が開きます。そこで任意のPDFを指定すると、以下のような変換用の画面が続けて表示されます。
各機能を簡単に説明します。
- [開く]:変換するPDFまたは画像ファイルを指定します。
- [ページ範囲の指定]:変換するページの範囲を指定します。
- [OCR設定]:画像をOCR処理する場合の条件を指定します。
- [変換条件]:変換する条件を指定します。
- [設定ファイル]:変換詳細設定機能で作成・保存した設定ファイルを指定します。
- [詳細設定]:PDF上の表範囲、画像範囲、余白などを指定します。
- [開始]:変換を開始します。
- [終了]:この画面を閉じます。
この画面から変換を実行すると、変換した結果のファイル(例えばWord文書)が自動的に表示されて、そのまま編集処理を開始できます。
『瞬簡PDF 変換 8』の変換アドイン処理は、Word、Excel、PowerPoint(いずれも2000~2010まで)のそれぞれに用意されています。
あらかじめ変換先が決まっているような場合は、『瞬簡PDF 変換 8』の本体を起動しなくても直接PDFを開いて変換→編集をシームレスに行うことができます。
『瞬簡PDF 変換 8』をお使いの際は、是非この便利な機能をお試しください。