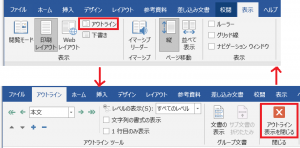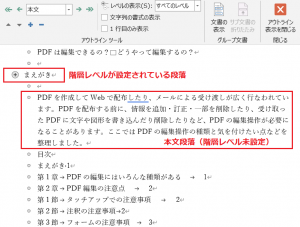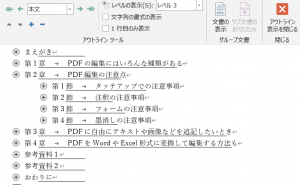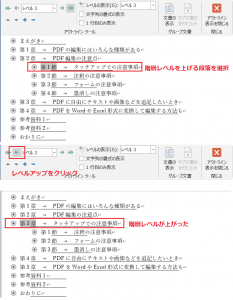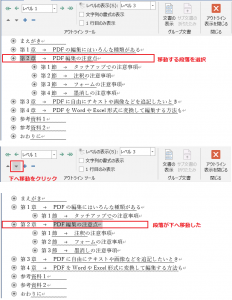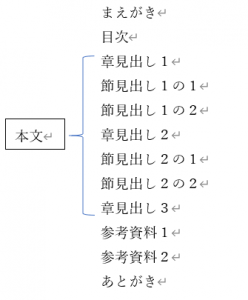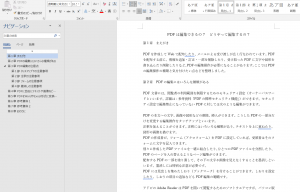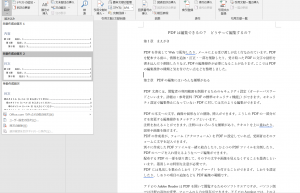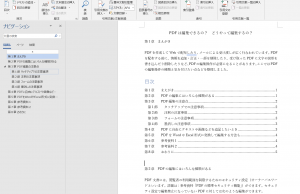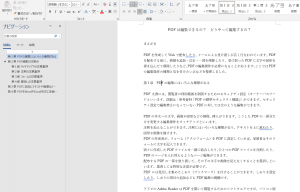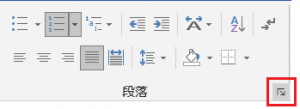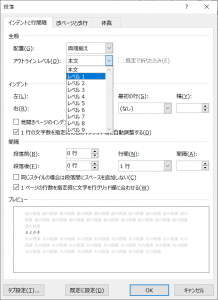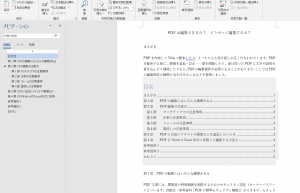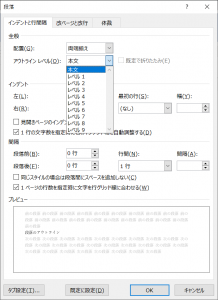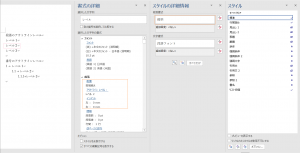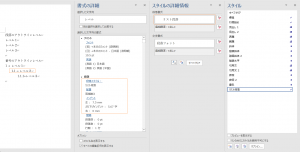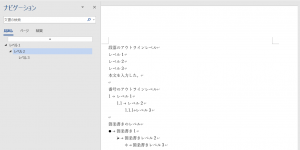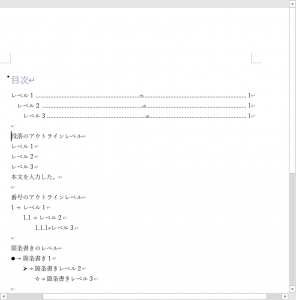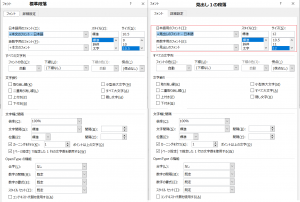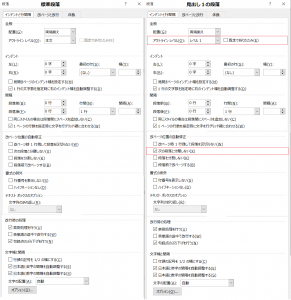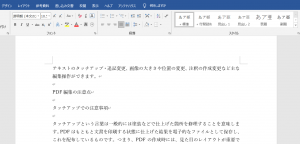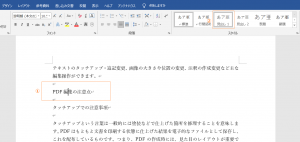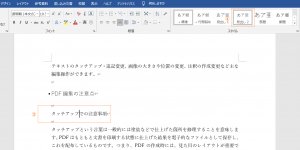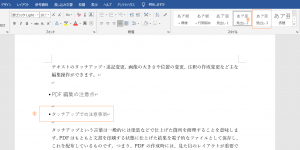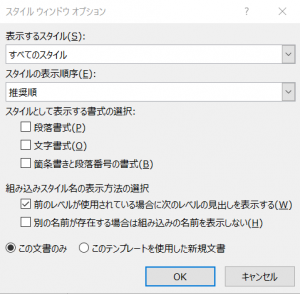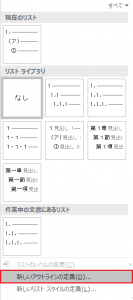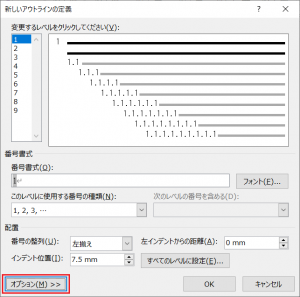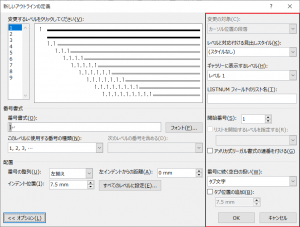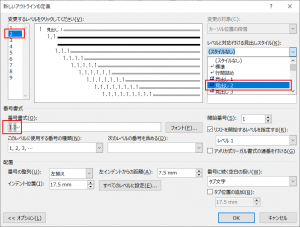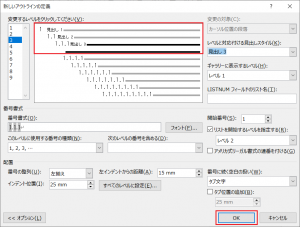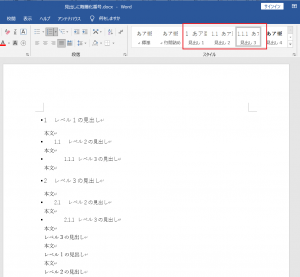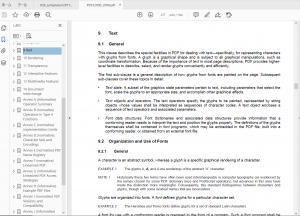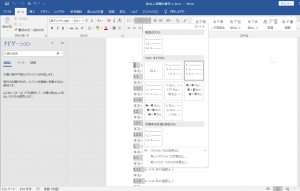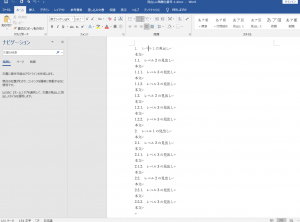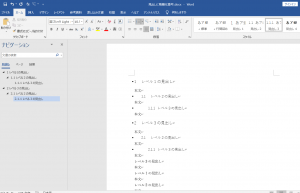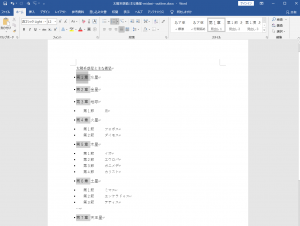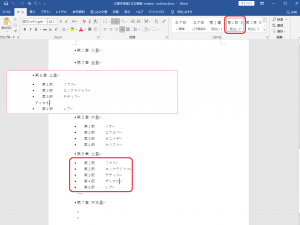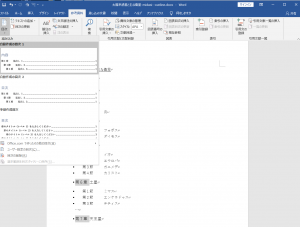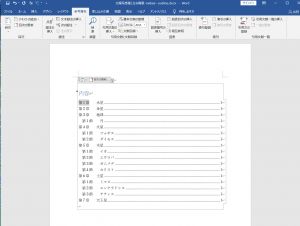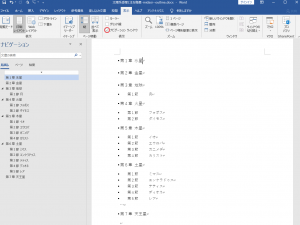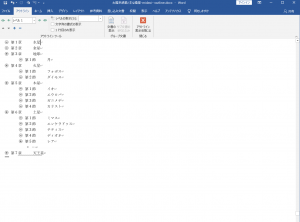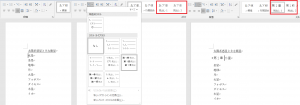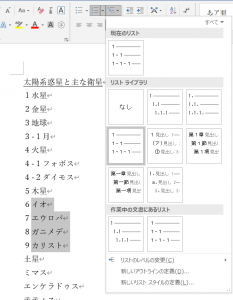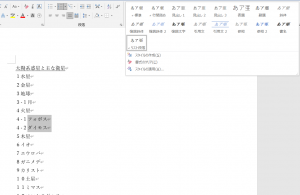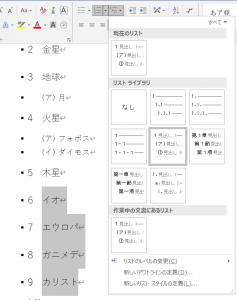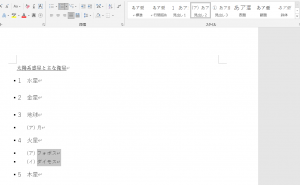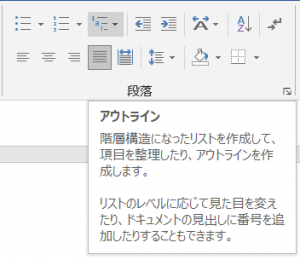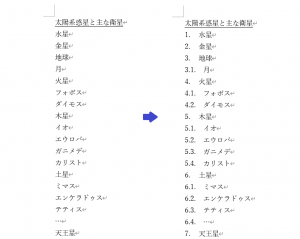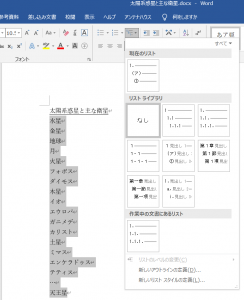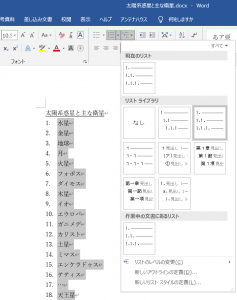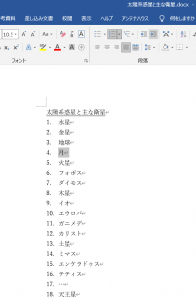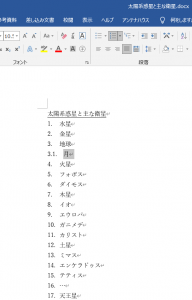Microsoft Wordのリボン「表示」の表示グループには、印刷レイアウトやWebレイアウトとならんでアウトライン表示というアイコンがあります。このアイコンをクリックすると、リボンが「アウトライン」に切り替わるとともに、編集中の文著が箇条書きのような表示(アウトライン表示)に切り替わります。元の表示に戻すには、「アウトライン表示を閉じる」をクリックします。
リボン「アウトライン」には、アウトライン編集機能のためのアイコンが用意されています。アウトライン編集はアウトラインプロセッサとも呼ばれ、一般的に次のような機能を提供します。
アウトラインプロセッサを使えば全体の構成がツリー表示され、現在の編集位置を把握しながら文章を記述することができる。また、ブロック単位で階層構造を上下に移動させたり、位置を入れ替えたりすることができる(「Wikipediaアウトラインプロセッサ」より)
次にMicrosoft Wordのアウトライン編集機能のあらましを説明します。
階層レベルの表示
アウトライン表示では、段落に階層レベルを設定できます。階層レベルが設定されている段落と本文段落は次のようにラベルで区別します。
階層レベルには1~9まであり、指定した階層レベルより上の段落のみを表示できます。次の図は階層レベル3より上を表示しましたが、この文書では階層レベル2までしか設定されていませんので2階層の表示になっています。
階層レベルの編集
階層レベルの編集は、階層レベルを上げるか、下げるかです。段落の階層レベルを上げたいときは次の図のように段落を選択して、左向きの矢印をクリックします。
上の図では、階層レベルを上げたとき、ラベルの番号が「節」から「章」に変わっています。これは、選択した段落に見出しレベル2が設定されていて、かつ、見出しスタイルにアウトライン番号がついていたためです。(番号の自動変更はアウトライン編集の機能ではありません。念のため。)
階層レベルを下げるときは、右向きの矢印をクリックします。
段落ブロックの移動
アウトライン編集では移動したいブロックを選んで上向き▲または下向き▼のアイコンをクリックすると前後の入れ替えができます。します。例えば、次の図のように行います。
上の図では、階層レベルを上げたとき、ラベルの番号が自動的に変化しています。これは、選択した段落に見出しレベル2が設定されていて、かつ、見出しスタイルにアウトライン番号がついていたためです。(番号の自動変更はアウトライン編集の機能ではありません。念のため。)
段落ブロックの前後移動では選択した階層に複数の段落が含まれる場合には、複数の段落をまとめて段落ブロックがごっそり移動します。印刷レイアウトを表示した状態で同じことをしようとするとマウスで移動したい段落の範囲を選択する操作が必要です。これと比べるとアウトライン編集ではワンクリックでできます。
おまけ:アウトライン編集は人気がある?
このようにアウトライン編集では、文書の階層構造を表示しながら、文書の構成を編集できます。
文書の構成を考える点に着目するとアイデアプロセッサとの類似性が思い浮かびます。個人的な記憶では、アウトライン編集機能は、1980年代半ばワープロが誕生して直ぐにアイデアプロセッサとしていくつか製品が登場しました。その後、Microsoft Wordのようなワープロの一機能として取り込まれて、製品ジャンルとしては消滅したと思っていました。しかし、WikipediaによるとテキストエディタWz Editorは「階層付きテキスト形式」を提供していたり、あるいはアウトライン編集中心の製品もあるようです。英語のWikipediaには製品の一覧もあります。(List of outliners)
アイデアプロセッサとしてMicrosoft Wordのアウトライン編集機能を活用している人はそんなに多くないのではないかと考えていたのですが、最近、西上原本(『Wordで作る長文ドキュメント』(西上原 裕明著、技術評論社))を見ました。この本では、先頭(Part1)に「アウトライン表示モードを使いこなす」が置かれています。こうしてみるとアウトライン編集は長文編集に向いた機能として結構人気があるのかもしれません。
◆前回:(9)本のような形式の目次を自動で作る方法を調べてみました
◆次回:(11)箇条書きは難しい?
◆シリーズ総目次:Microsoft Wordのスタイル探索
お薦め記事◆Microsoft Wordを使って報告書などの長文を作成する人向けの新知識満載です。 Microsoft Wordのアウトラインと見出しスタイルを活用する方法(概要)