アンテナハウスでは、現在、『瞬簡PDF編集』の次期バージョン 「6」 を開発しています。
新しいバージョンを多くの方にお試しいただけるよう、7月上旬に、プレビュー版を公開する予定です。
しばらくお待ちください。
アンテナハウスでは、現在、『瞬簡PDF編集』の次期バージョン 「6」 を開発しています。
新しいバージョンを多くの方にお試しいただけるよう、7月上旬に、プレビュー版を公開する予定です。
しばらくお待ちください。
さる6月12日に『PDF Server V3.1』の最新メンテナンスリリースである、改定2版(MR2) を公開しております。
また、本体以外にも『CAD変換オプション V3.1』についても改定1版(MR1) を公開しました。
V3.0 や、V3.1 の以前の MR をご利用のユーザー様、この機会に是非最新 MR への更新をお勧めします。
「用紙にフィット」の設定内容がチェックボックスに正しく反映されるよう修正
AutoCAD ファイルの PDF 変換における以下の問題を修正しています。
申し込み方法などは以下でご確認ください。
製品ページ:
製品お問合せ:システム営業グループ
TEL:03-5829-9021 e-mail:sis@antenna.co.jp
こんにちわ。
今、海の向こうではE3(Electronic Entertainment Expo)が開催されていますね。
「Star Wars バトルフロント」のムービー、すごいですわ~。これゲーム?!
(ゲームをしない私が言うのものなんなんですが)
MicrosoftもゲームにHoloLensに、もりだくさん。
でも、Xboxは日本ではぜんっぜん、人気ないですね。
エンターテイメントは盛り上がっていますが、ビジネス系ソフトウェア開発会社としてやはり気になるのは来月公開のWindows10。
私の担当分製品につきましては、以下、Windows10対応を予定しております。
PDF Driver / PDF Driver API V5
PDF Driver / PDF Driver API V6
PDF Tool API V3.1
PDF Tool API V4
Insider Preview版で徐々に動作確認は行っています。
製品紹介ページ上で、確認状況などを追ってご案内できれば、と思っております。
昨日、CADソフトからのPDF作成について投稿しましたが、『瞬簡PDF 作成』をご利用いただいているお客様より、実際にCADソフトから『Antenna House PDF Driver 6.0』を利用してPDFを作成したときのお問い合わせをご紹介します。
⇒ こちらの件はお客様と同じバージョンの組み合わせでの確認ができませんでしたが、弊社にて確認を行ったところ正常に出力されました。(※これについて動作保証をするものではありません。)
サードパーティー製のプラグインとCADソフトまたはシステムなどの相性、あるいはバージョンによる相性の可能性があります。
⇒ このような場合、『Antenna House PDF Driver 6.0』の印刷設定で解像度を上げて出力することで改善される可能性があります。
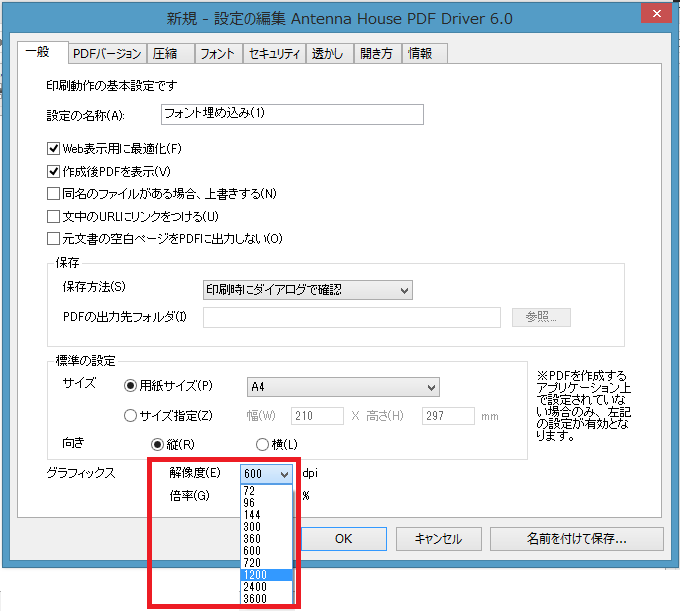
Antenna House PDF Driver の印刷設定:グラフィックス – 解像度
⇒ このような場合、ほとんどのケースでAdobe Readerの印刷設定によるものです。
Adobe Readerの印刷の設定「ページサイズ処理」で「実際のサイズ」以外が選択されている場合、実際のサイズより縮小、あるいは拡大されて印刷されることがあります。特にふちなし印刷ができないプリンターを利用する場合、「合わせる」が選択されていると、プリンターが印刷できない余白の分を切り取ったサイズで縮小されて印刷されるため、よくこのようなご報告を頂きます。
印刷結果をPDFの用紙サイズと同じにする場合は「実際のサイズ」を選択して印刷を行ってください。
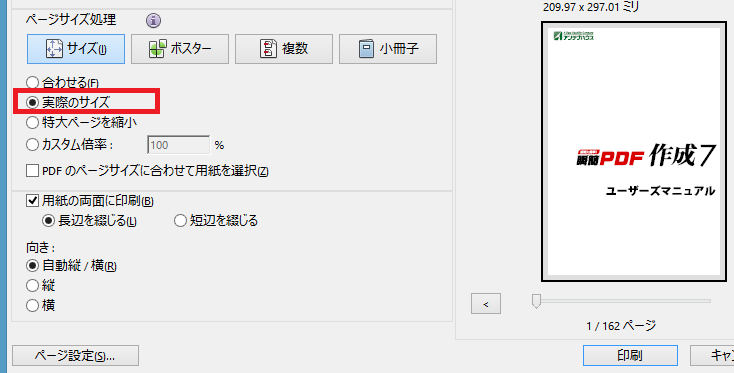
Adobe Reader 印刷設定
以上、ご参考になれば幸いです。

アンテナハウスのデスクトップ製品で、いろいろな電子文書からPDFを作成できるソフトは『瞬簡PDF 作成 7』と『瞬簡PDF 編集 5』になります。
これらはともにPDFを作成する仮想プリンタードライバー『Antenna House PDF Driver 6.0』を同梱しており、これを利用してPDFを作成します。
CADソフトを利用しているお客様より、「利用しているCADソフトからPDFの作成はできますか?」といったお問い合わせをよくいただきます。
仮想プリンタードライバー『Antenna House PDF Driver 6.0』はCADに限らず、そのファイルを表示するアプリケーションに「印刷」機能があれば、プリンターの代わりに『Antenna House PDF Driver 6.0』を指定することでPDFを作成することができます。
ですので、CADソフトに「印刷」機能があればPDFを作成することは可能です。
弊社でも AutoCAD(LT)や Jw_cad などからのPDF作成のテストを行いましたが、特に問題なくPDFの作成ができていました。
また、お客様からもCADソフトからのPDF作成に利用しているというおはなしをよく伺っています。
ただし、多くのCADソフトのバージョンやOSのバージョンの組み合わせでは確認しておらず、またCADソフトは機能も多いためすべてのケースでテストを行っていません。
ご利用の環境での動作や、出力結果がご心配の場合、製品をお試しいただくことをお勧めします。
アンテナハウスのオンラインショップでパッケージ(CD-ROM)版をご購入いただいた場合、製品をお受け取り後 30日以内であれば返品を受け付けています。
製品をお試しいただき、もしお客様の環境でうまく変換できなかったりした場合でも30日以内であればご返品いただけますので、安心してご購入いただけます。
ただいまオンラインショップでは、リニューアル1周年記念キャンペーンを行っており、6月30日まで特価販売を行っています。
この機会をぜひお見逃しなく!

先日 Windows 10 のリリース日が発表されました。
これに伴い、アンテナハウス デスクトップ製品の Windows 10 対応についての情報を公開しました。

基本的には『瞬簡PDFシリーズ』は現行バージョンで対応、または不具合があった場合に改訂版で対応となる予定です。
現在マイクロソフト社より、開発者向けに Windows 10 Insider Preview が配布されており、弊社でもこの環境にて動作テストをしています。最終的には正式なリリースをもって確認し、対応保証とする予定です。
対応状況は上記のページにて随時更新しますので、ご利用いただければと思います。
『瞬簡PDF 作成 7』と『瞬簡PDF 編集 5』について、個別に行っているWindows 10 環境での動作確認状況をお伝えします。
Windows 10 Insider Preview にて確認を行ったところ、今のところ Windows 10 固有で発生する不具合はありませんでした。
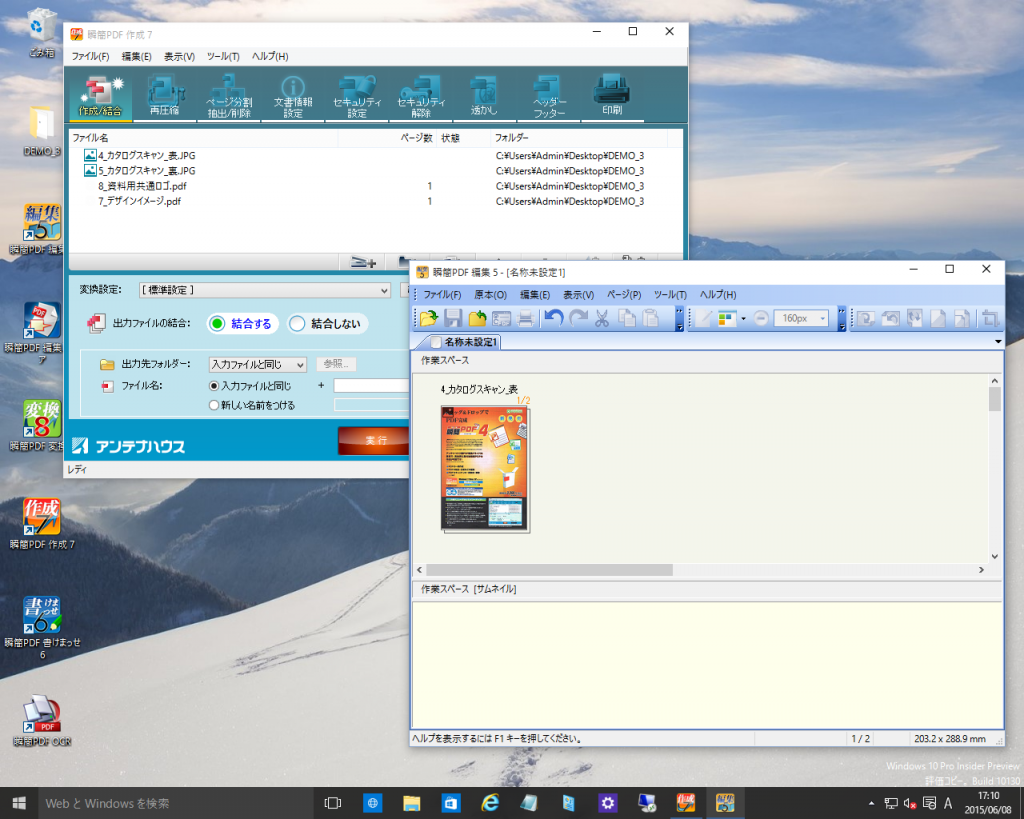
Windows 10 Insider Preview 上で 瞬簡PDF 作成 7 と瞬簡PDF 編集 5 を起動した状態
試しに Windows 10 Insider Preview に「自在眼11」をインストールしてみました。
※ Windows 10 Insider Preview は製品版ではないので、製品版と動作や表示が異なる可能性があります。
インストールは通常の手順であっけなく完了し、問題なく起動しました。
 Windows 10 Insider Preview で自在眼11が動作している
Windows 10 Insider Preview で自在眼11が動作している
Windows 10 Insider Preview ではウィンドウの縁が細くなって、少しスッキリした印象の表示になっていますね。
いろんな種類のファイルを「自在眼11」で開いてみましたが、windows10 特有と思われる不具合は今のところ見つかっていません。
「自在眼11」は、ファイル内容表示だけでなく、
といった操作ができますが、どれも問題なく実行されました。
「自在眼11」の機能の詳細はこちら https://www.antenna.co.jp/jan/jantoku.html
但し、動作については Windows 8.1 と同様の制限事項があります。
制限事項の詳細はこちら https://www.antenna.co.jp/jan/
Windows 10 の製品版が入手できたら、また動作確認する予定です。
Microsoft Word 以前に使っていたワープロソフトは?
わたしは 松Ver.6 でした。
1996年くらいまでのアンテナハウス製品のマニュアルのいくつかを 松Ver.6 で書いていました。
その頃はワープロ専用機全盛、そしてPC用ワープロソフトも多数販売されていましたが、生き残っているものは数えるほどしかありません。
松Ver.6 で書いたマニュアルのファイルは今でも残っていますが、既に 松Ver.6 がないので通常は内容を見ることもできません。現行バージョンのないソフトで作られたファイルのほとんどは、内容の確認も再利用もできませんね。
でも、そんな過去のソフトで作ったファイルの内容を表示できるソフトがあるんです。
アンテナハウスの「自在眼11」を使えば、作成したソフトがなくてもファイル内容を表示できます。多数のファイル形式に対応しているので重宝します。
どんなソフトで作ったファイルなのか判らないときも、自在眼で開けばファイルの種類を判別して教えてくれるので、だいたいは何とかなります。
「自在眼11」のリリースは2008年末ですが、Windows8.1でも(多少の制限はありますが)問題なく使えます。
「自在眼11」の製品情報はこちら https://www.antenna.co.jp/jan/

こんにちは、『AH Formatter』のサポート担当です。
今回はCSSのお話です。
CSS3ではページの概念が追加され、html+cssでもPDF化や印刷時に見栄えのいい結果が得られるようになりました。
『AH Formatter』でCSSを組版されるお客様も徐々に増えてきました。
CSSはパッと見、とても簡単そうです。
書き方はこんな感じです。
セレクタ{
プロパティ:値;
プロパティ:値;
}
セレクタでスタイル付けしたい対象を指定します。
対象を決めて、どんなスタイルにしたいかをプロパティ名と値のセットで指定します。基本はこれだけ。
例えば、
p {
font-size:10pt;
color:red;
}
のようにするだけです。
セレクタというのは、このようにタグを直接指定して使う要素型セレクタもありますが、
他にも様々な種類があります。
classセレクタ、idセレクタ、擬似要素セレクタ、属性セレクタなどです。
一般的にはclassを使うことが多いですが、複合して使うこともできます。
仕組みとしてはとても単純ですが、管理していくことが非常に難しい。
そして、何か問題があったときに原因箇所を探るのがこれまたもっと難しい。
何故かと言えば、
・スタイルの定義を複合的に指定できること
・同じセレクタで何度でも多重に定義できること
・スタイルには子要素まで継承されるものがあること
・スタイルには優先順位があること
などが理由です。
例えば、
<p id=”abc” class=”aaa bbb ccc”>Antenna House</p>
/* CSS */
/* 要素型セレクタ */
p {
color:red;
}
/* idセレクタ(p要素のみ) */
p#abc {
color:blue;
}
/* idセレクタ(要素特定なし) */
#abc {
color:green;
}
/* classセレクタ(p要素のみ) */
p.aaa {
color:yellow;
}
/* classセレクタ(要素特定なし) */
.bbb {
color:pink;
}
/* 全称セレクタ */
* {
color:black;
}
/* classセレクタ */
.bbb {
color:white;
}
こーんな感じでCSSは定義できます。
さて、ここで問題です。この場合何色で表示されるでしょう~か?
正解は、青(blue)です。
上記の場合、要素を特定したidセレクタが優先されます。
この優先度のルールを把握するだけでも大変です。
(さらに最優先される “!important” なんて厄介な奴がおります。)
このCSSで
“bbb”のクラスが2回定義されていること、気がつきましたか?
そう、”同じセレクタで何度でも”です。いいんです、CSSでは。
前の定義を残しつつ、ちょっと追加してレイアウト変更しよう、なんてことも可能ですが、
こうしてるうちにCSSはどんどん膨大なものになっていきます。
それから、この例ではid名やclass名に”abc”や”aaa”なんて適当に書いてますが、
名前付けルールも「自由」です。
なんでもいいんです。これってとても怖いことです。
こんな風に適当に付けてたらそのうち破綻するの、目に見えてますよね。
名前にしろ、多重定義にしろ、自由すぎるにも程があります。
だから、ちゃんとルールを決めてやりましょう、っていう方法論が
たくさん考えられています。
裏を返せば、それだけ皆さん破綻しないために苦労されているってことですね。
複雑化したCSSはトラブルの元、です。
開発もメンテナンスも(そしてサポートも)XSL-FOの数倍の時間を必要とします。
『AH Formatter』では、CSSの組版はシンプルな構造、シンプルなレイアウトをお勧めします。
マニュアルなどの複雑なレイアウトにはXSL-FOでの組版が向いています。
続きのお話はこちらです:CSS を組版に使うときに注意すべきこと(入門編その2)
XSL-FO と『AH Formatter』拡張仕様の妥当性を検証する “oXygen” のアドオンとして、このたび弊社開発の『focheck』(オープンソース)が GitHub より利用可能になりました。
→ focheck – Validate XSL-FO and Antenna House extensions in oXygen or standalone
※ 『focheck』は、”oXygen XML Editor” 上で XSL-FO の詳細な妥当性チェックをするために “Relax NG(リラクシング)” と “Schematron(スキマトロン)” をバンドルしています。
※ 『focheck』は開発進行中の製品です。そのためまだすべての XSL-FO プロパティの解析や、XSL-FO 仕様の試験を終えていません。ご要望やお気付きの点がございましたら、なにとぞお知らせくださいますようお願い申し上げます。