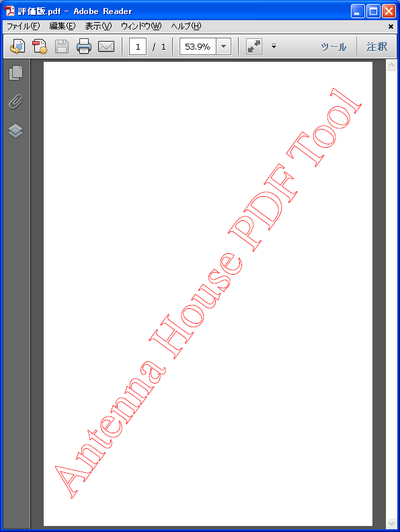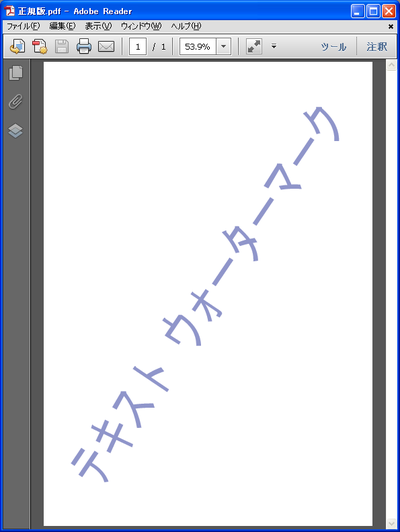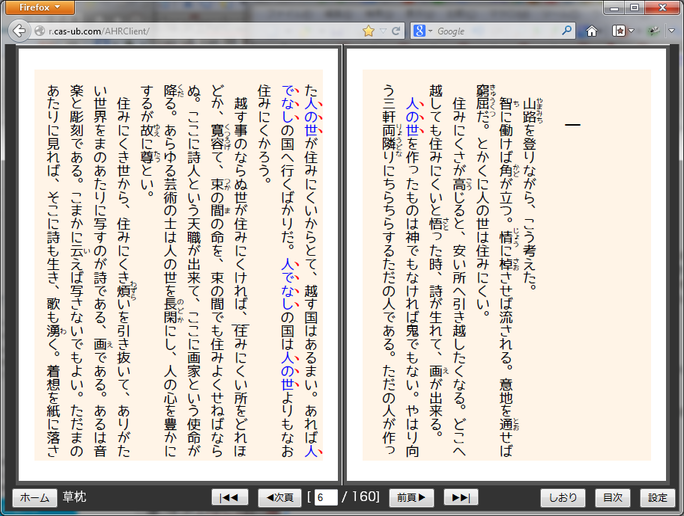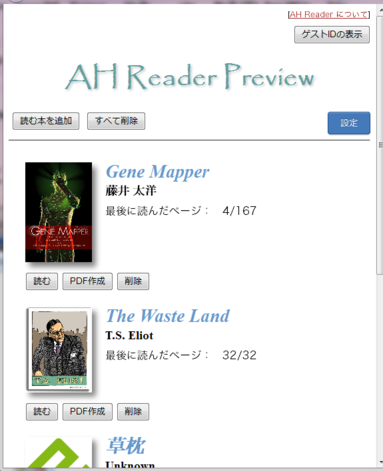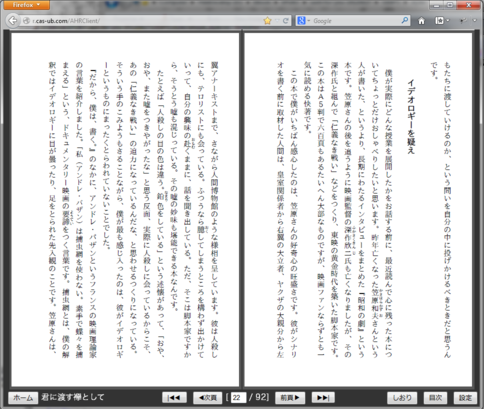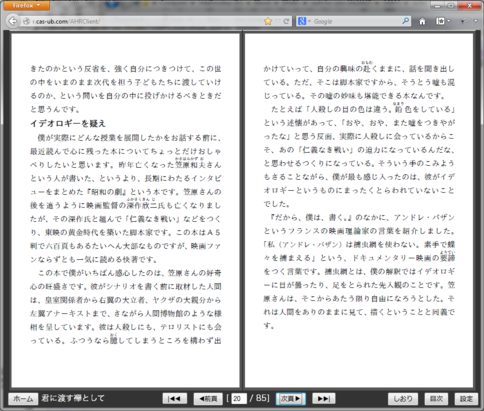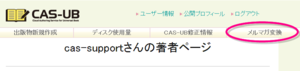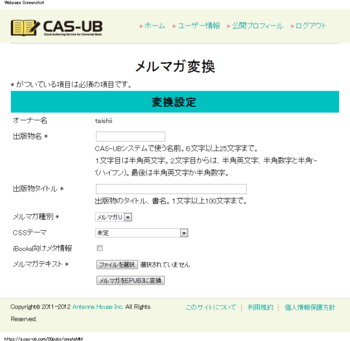おはようございます。
しばらく前に、PDF/Xファミリの紹介、およびPDF/X-4の概要を記載しました。今回は、PDF/X-5の概要を紹介したいと思います。
PDF/X-5はPDF/X-4同様に2008年に国際標準(ISO 15930-8)となっています。他のPDF/X同様、ベースとなるPDFの仕様に対して、その機能内で使用可能な項目を定義することで、印刷用データの交換形式を定めるものす。PDF/X-5は、PDF/X-4同様にベースとなるPDFの仕様はPDF 1.6です。また、2010年に改訂が加えられた Second Edition が発行され、現在はこちらに置き換えられています(このあたりもPDF/X-4と同じです)。では、PDF/X-4とは何が異なるのか、簡単に見ていきたいと思います。
PDF/X-5には準拠レベルが3種類定義されています。
- PDF/X-5g
- PDF/X-5n
- PDF/X-5gp
PDFにはOPI(Open Prepres Interface)といって、PDFの外部にあるグラフィックファイルを参照する機能があります。容量の大きなグラフィックを本文から切り離しておくことにより、高解像度のグラフィックが使用される印刷用のデータの校正時に、修正とは無関係な大きなデータのやりとりを行わなくてもすませることができます。
PDF/Xは印刷データの交換を単一のデータのやりとりですませることを目的としたものでありますが、上記のPDF/X-5gおよびPDF/X-5gpは、OPIとほぼ同様の手法を許可することで、印刷データ自体は複数となってしまいますが、複数回のデータ交換の総量を抑えたり、グラフィックデータは本文とは異なる部署から印刷業者へ渡す、といったことが可能となります。
PDF/X-5gとPDF/X-5gpの違いはPDF/X-4とPDF/X-4pの違いと同じです。PDF/X-5gpは、PDF外部にあるカラープロファイルの参照を許可したものとなります。
PDF/X-5nは若干、他と違ったものになっています。他のPDF/X仕様は、ベースとするPDF仕様に対して、使用可能な機能を制限するものでしたが、PDF/X-5nは、ベースとしるPDF仕様では禁止されている部分を許可しています。PDFでは1成分,3成分,4成分のカラースペースに対するカラープロファイルの仕様が定義されていますが、n成分のカラースペースのカラープロファイルについては定義されていません。PDF/X-5nはこれの仕様が認められています。このプロファイルの仕様は ISO 15076-1:2005で定められているものとなっています。これ以外の部分についてはPDF/X-4pと同様の制限となっています。
このように、PDF/X-5は、PDF/X-4で制限されている内容を、使用するワークフローに応じて、緩和したもと緩和したものと言えます。PDF/X-5の仕様内には、外部のグラフィックを使用する必要がないのであれば、PDF/X-5g、PDF/X-5gpではなくPDF/X-4、PDF/X-4p仕様とするべきである、との記述もあります。
以上、PDF/X-5についてまとめてみました。
PDF、そのほか、各種ご相談はアンテナハウス システム製品技術相談会まで