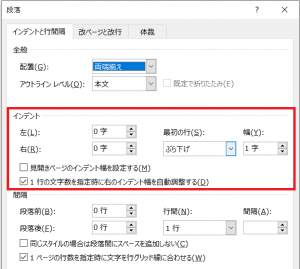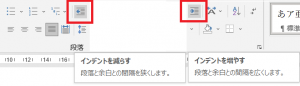Wordのインデントは段落の右端あるいは左端の位置を変更します。また段落の先頭行のみの字下げ、あるいはその逆に先頭行のみを突き出し(2行目以降をぶら下げ)にする設定もできます。
Wordのインデントを増減するにはいろいろな指定の仕方があり、単位の設定なども関係していて複雑です。インデントを探索するにあたり、最初にインデントとは何かを簡単にまとめてみます。
余白
インデントは余白からの相対量になっているので、まず余白を説明します。余白は用紙の端から本文の文字入力領域までの間隔です。用紙の上下左右と行頭・行末の関連付けは横書きと縦書きで異なるので、以下は横書きを前提として説明します。
・上余白:用紙の上から本文の一番上の行までの空き
・下余白:本文の一番下の行と用紙の下端までの空き
・左余白:用紙の左端から本文の行頭位置までの空き
・右余白:用紙の右端から本文の行末位置までの空き
なお、Wordでは行や段落の前後には読みやすくするための空きが確保されるため、横書きでは用紙の上端と本文の一番上の行の上辺の間隔は余白と一致するとは限りません。つまり上余白を20mm確保したとしても、印刷したとき用紙の上端と文字の上端には20mmよりも大きな空きができることがあります。
また、本文段落の幅は、通常、文字数×本文文字の大きさになります。すると、用紙の幅から左右余白の大きさを差し引いた値が、文字の大きさの倍数になっていないとき、本文段落の幅とは一致しないで余りがでます。この差(余り)は右余白に追加されます。このため印刷すると見かけ上の右余白は指定した量よりも増えることになります。
上記の余りの扱いについては次回の補足も参照してください。月曜日連載! Microsoft Wordスタイル探索 (46)余白についてー補足
インデント
インデントは段落単位で、余白を規準にして行頭と行末の位置を増やしたり減らしたりする機能です。インデントをプラスにすると余白が広がり、マイナスにすると余白が狭くなります。横書きでは左インデントで行頭の位置を指定します。次の段落(1)は左インデントをプラス1文字、(2)は左インデントをマイナス1文字に設定した例です。
次の段落(3)は右インデントをプラス1文字、(4)は右インデントをマイナス1文字に設定した例です。
インデントの設定
インデント機能はリボン「ホーム」の「段落」ダイアログから設定できます。
リボン「レイアウト」の段落グループでも左右のインデントを設定できます。
リボン「ホーム」には他に「インデントを増やす」、「インデントを減らす」コマンドがあります。
また、インデントマーカーをマウスでドラッグしてインデントを設定する方法もあります。
これだけでも結構多いと思いますが、どうやら他にもまだあるようです。指定方法が多様なのは便利なのか分かりにくいのか、少しばかり疑問です。次回はもう少し深く追求してみたいと思います。
◆前回:(44)Word文書をHTMLに変換するHTML on Word V1.1で表のヘッダー行、ヘッダー列の変換機能などを追加
◆次回:(46)余白についてー補足
◆シリーズ総目次:Microsoft Wordのスタイル探索
お薦め記事
◆Microsoft Wordを使って報告書などの長文を作成する人向けの新知識満載です。 Microsoft Wordのアウトラインと見出しスタイルを活用する方法(概要)